How to Delete an Employee in QuickBooks?
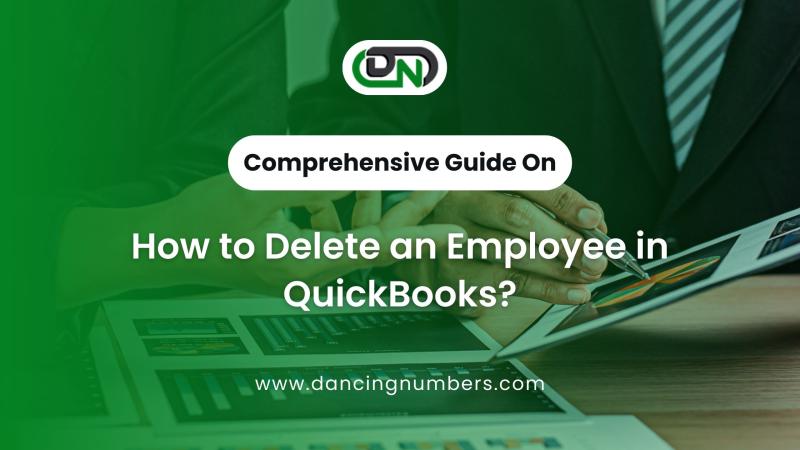
Managing employees can be a complex task, especially when it
comes to keeping your records accurate in QuickBooks. This powerful software
simplifies accounting and payroll processes for businesses of all sizes. But
what happens when an employee leaves the company or needs to be removed from
your system? Knowing how to delete an employee in QuickBooks is crucial for
maintaining clean records and ensuring compliance with tax regulations.
Whether it's due to resignation, termination, or simply a clerical error,
deleting an employee might seem daunting at first. However, with the right
guidance and understanding of the process, you can navigate this task smoothly.
In this guide, we’ll explore not only how to delete
an employee in QuickBooks but also provide insights into best practices for
managing your workforce effectively within the platform. Let’s dive into
everything you need to know!
Reasons for Deleting an Employee in QuickBooks
Deleting an employee in QuickBooks can stem from various
reasons. Often, businesses need to streamline their records when an employee
leaves the company. This helps maintain accuracy and clarity within your
payroll system.
Another reason might be related to errors or duplicate entries. Correcting
mistakes early on ensures that your financial data remains reliable and
up-to-date.
Sometimes, companies undergo restructuring or downsizing. When positions are
eliminated, removing those employees from QuickBooks is essential for keeping
the workforce roster accurate.
Additionally, compliance with labor laws may necessitate a proper exit of
former employees from your systems. Retaining only active personnel information
reduces clutter and helps manage reporting more effectively.
By understanding these motivations, business owners can better navigate their
employee management processes within QuickBooks.
Step-by-Step Guide to Deleting an Employee in QuickBooks
To delete
an employee in QuickBooks payroll, start by navigating to the
"Employees" section from your dashboard. Click on “Employee Center”
to view a list of all employees.
Find the employee you wish to delete. You can use the search bar for quick
access if needed. Once located, click on their name to open their profile.
Next, look for the “Edit” option at the top right corner and select it. This
will take you into their detailed record where you'll find additional options
available.
Scroll down until you see the “Delete” button or link. After clicking this, a
confirmation prompt will appear asking if you're sure about deleting this
employee’s record. Confirm your choice, and they’ll be removed from your system
effectively.
Remember that this action is permanent; ensure you've backed up any necessary
information before proceeding with deletion.
Best Practices for Managing Employees in QuickBooks
Managing employees effectively in QuickBooks goes beyond
simply adding or deleting them. Consistent updates to employee records are
crucial. Regularly review and maintain accurate personal information, contact
details, and tax withholding settings.
Leveraging the software’s payroll features can enhance efficiency. Automate
payroll calculations for seamless payment processing, which minimizes errors
and saves time.
Utilize reporting tools to gain insights into employee performance and costs.
These reports can help identify trends that inform decision-making regarding
staffing needs.
Ensure compliance with local labor laws by keeping abreast of any changes that
might affect your business operations. This proactive approach helps mitigate
risks related to audits or penalties.
Encouraging open communication with employees about their data management
fosters a culture of trust. When they understand how their information is used,
it enhances overall workplace morale.
Alternatives to Deleting an Employee in QuickBooks
Instead of deleting an employee in QuickBooks, consider
making them inactive. This retains their historical data while preventing any
future payroll processing. Inactive employees can easily be reactivated if
needed.
Another option is to archive the employee's records. Archiving allows you to
maintain a clean workspace without losing valuable information for audits or
tax purposes.
You might also choose to add notes regarding the employee’s status within their
profile. Documenting reasons for inactivity helps clarify decisions when
reviewing past records.
If you're concerned about compliance, explore using custom reports that exclude
inactive employees from your regular listings. This ensures you stay focused on
current workforce dynamics without cluttering your view with former staff
members’ data.
Each alternative offers unique benefits and keeps your QuickBooks environment
organized while safeguarding critical information related to payroll history
and other important metrics.
Conclusion
When it comes to managing your business finances, QuickBooks
stands out as a powerful tool. Understanding how
to delete an employee in QuickBooks is essential for maintaining accurate
records. Whether it's due to changes in staffing or compliance with local
regulations, knowing the right steps can save time and hassle.
Deleting an employee isn't just about clearing your list; it also reflects
necessary adjustments within your organization. It's important to approach this
task thoughtfully, keeping both legal and operational implications in mind.
As you navigate employee management on QuickBooks, consider best practices such
as regularly updating information and familiarizing yourself with alternatives
like deactivation instead of deletion. This way, you preserve valuable
historical data while keeping your records current.
By following these guidelines and understanding when it's appropriate to delete
an employee from QuickBooks Payroll, you'll ensure that your bookkeeping
remains efficient and organized. It’s all part of running a successful business
where every detail matters—especially those related to human resources.
Post Your Ad Here
Comments