How do I Rename a Company File in QuickBooks Desktop
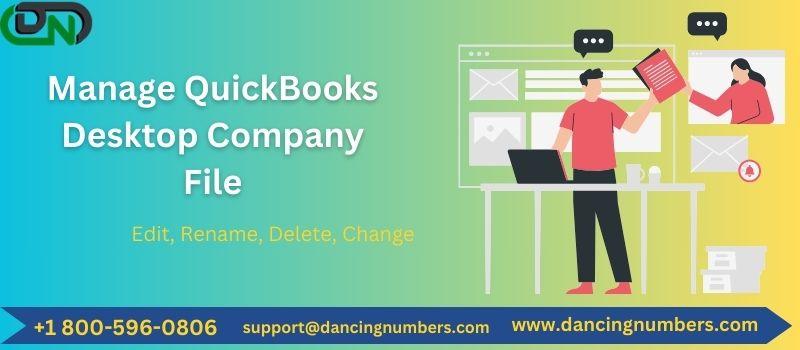
Renaming a company file in QuickBooks Desktop is a straightforward process that can be necessary for various reasons, such as improving organization, reflecting a business name change, or simply correcting a mistake in the original file name. Here’s a step-by-step guide to help you rename your QuickBooks Desktop company file safely and efficiently.
How do I Rename a Company File in QuickBooks Desktop

This guide should help you manage QuickBooks company files more effectively.
Step 1: Prepare for the Renaming Process
Before renaming your company file, it’s crucial to ensure that your data is backed up to prevent any accidental loss. Follow these steps to back up your company file:
- Open QuickBooks Desktop.
- Navigate to File > Back Up Company > Create Local Backup.
- Choose Local Backup and click Next.
- Select the location where you want to save the backup, and then click Save it now.
- Click Finish after the backup is complete.
Step 2: Locate the Company File
Next, you need to locate the company file you want to rename. The company file usually has a .QBW extension and can be found in the QuickBooks folder on your computer.
- Open QuickBooks Desktop and go to the No Company Open window (if a company file is already open, go to File > Close Company).
- Note the file path displayed at the bottom of the No Company Open window. This path shows where your company file is stored.
- Alternatively, you can search for the file directly on your computer:
- Press
Windows + Eto open File Explorer. - Navigate to the folder where QuickBooks files are stored, typically in the C:\Users\Public\Public Documents\Intuit\QuickBooks\Company Files directory.
- Press
Step 3: Rename the Company File
Once you've located your company file, follow these steps to rename it:
- Close QuickBooks Desktop to ensure that the file isn’t in use.
- In File Explorer, right-click on the company file you want to rename.
- Select Rename from the context menu.
- Carefully type the new name for your company file. Make sure to retain the
.QBWextension at the end of the file name. For example, if your file is namedOldCompanyName.QBW, rename it to something likeNewCompanyName.QBW. - Press
Enterto confirm the new name.
Step 4: Update the File Name in QuickBooks Desktop
After renaming the company file, you need to open it in QuickBooks Desktop with its new name:
- Open QuickBooks Desktop.
- In the No Company Open window, click Open or restore an existing company.
- Browse to the location where the renamed company file is stored.
- Select the file with the new name and click Open.
Step 5: Update Your Company Information (If Necessary)
If the company file rename is due to a change in your business name, you may also need to update the company information within QuickBooks:
- Go to Company > My Company.
- Click the Edit button at the top right.
- Update the necessary details like company name, address, or contact information.
- Click OK to save the changes.
Conclusion
Renaming a company file in QuickBooks Desktop is a simple process, but it’s essential to follow the steps carefully to avoid any issues with your data. Always ensure you have a current backup before making changes to your company file. By following this guide, you can keep your QuickBooks data organized and up-to-date with minimal effort.

Comments