Essential QuickBooks Desktop Backup Tips to Protect Your Data
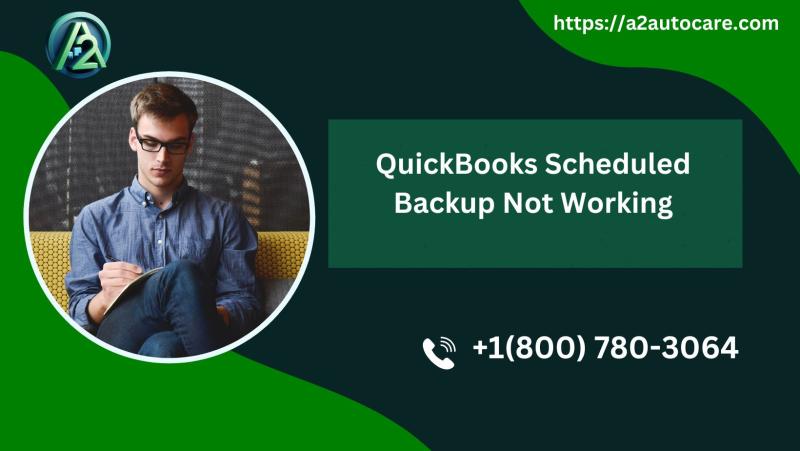
In today's digital world, data protection is paramount for businesses relying on accounting software like QuickBooks Desktop. A sudden system crash, a cyberattack, or a simple user error can result in the loss of critical financial information. Implementing effective backup strategies becomes essential to ensure the safety and continuity of your data.
In this article, we will delve into the realm of QuickBooks Desktop backup tips to safeguard your valuable information. Whether you are a small business owner or a financial professional, understanding the best practices for backing up your data can save you from potential disasters.
From selecting the right backup method to defining a backup schedule that aligns with your business needs, we will explore the different options available. We will also address important considerations such as storage locations, encryption, and verifying the integrity of your backups.
Importance of Backing Up QuickBooks Desktop Data
The importance of backing up QuickBooks Desktop data cannot be overstated. In an era where businesses are increasingly dependent on digital records, the loss of financial data can lead to severe repercussions.
Another critical aspect of data backups is regulatory compliance. Many industries have specific legal requirements for data retention and protection. Failing to comply with these regulations can result in fines and penalties.
Note: This article is especially for you if your QuickBooks Scheduled Backup Not Working.
Different Backup Methods for QuickBooks Desktop
When it comes to backing up your QuickBooks Desktop data, there are several methods available, each with its own advantages and disadvantages. Understanding these methods is vital to determine which one suits your business needs best.
The first method is the manual backup. This approach involves saving your company file to a designated location, such as an external hard drive or a cloud storage service. While this method gives you control over the backup process, it requires diligence and regular reminders to perform backups consistently.
Another popular option is utilizing the built-in backup feature in QuickBooks Desktop. This feature streamlines the backup process and allows users to create backups with minimal effort. However, relying solely on this feature may not be enough, as it is subject to the same risks as your primary data.
Automated backups are also an excellent option for those who want to minimize the risk of data loss.
Manual Backup Process for QuickBooks Desktop
To perform a manual backup of your QuickBooks Desktop data, start by opening the software and selecting the appropriate company file you wish to back up. Once you have your file open, navigate to the "File" menu and select "Back Up Company," then choose "Create Local Backup."
You will be prompted to select the backup location. It is advisable to choose a secure external drive or cloud storage service. After selecting your location, you can customize your backup options, such as including attachments or compressing the file for easier storage.
Once you have configured your backup settings, click "OK" to initiate the backup process. After the backup completes, it is essential to verify that the backup file is not corrupted and is easily retrievable.
Using the Built-in Backup Feature in QuickBooks Desktop
QuickBooks Desktop offers a built-in backup feature designed to simplify the backup process for users. To access this feature, open QuickBooks and navigate to the "File" menu. From there, select "Back Up Company" and then choose "Create Local Backup."
You will be presented with options to save your backup locally or to a cloud service. It is crucial to choose a reliable storage option that is secure and easily accessible. When using the built-in feature, you can also customize your backup preferences, such as including transaction logs or excluding certain files.
After configuring your settings, click "OK" to start the backup. QuickBooks will create a backup file that you can later restore if needed. One of the advantages of using this built-in feature is that it provides a user-friendly interface, making it accessible even for those who may not be tech-savvy.
Automating QuickBooks Desktop Backups
Automating your QuickBooks Desktop backups is one of the most effective ways to ensure that your data remains protected without requiring constant manual intervention.
To automate backups in QuickBooks, navigate to the "File" menu, select "Back Up Company," and then choose "Schedule Backup." You can specify how often you want the backups to occur—daily, weekly, or monthly—depending on your business's needs.
Once you’ve set your preferred schedule, choose a secure location for storing your backups. This could be an external hard drive, a network drive, or a cloud storage solution. Automating your backups not only saves time but also ensures that your data is consistently protected, allowing you to focus on other critical aspects of your business.
Best Practices for QuickBooks Desktop Backup
Implementing best practices for QuickBooks Desktop backup is essential for maximizing the effectiveness of your data protection strategy. First and foremost, always maintain multiple copies of your backups.
Consider rotating your backup storage locations. For instance, you can keep one backup on an external hard drive and another on a cloud service. This way, even if one storage medium fails, you’ll have another copy available. Additionally, ensure that your backup files are named appropriately, indicating the date and type of backup, so you can easily identify them when needed.
Another best practice is to regularly test your backup files. Simply having a backup is not enough; you need to ensure that it is functional and can be restored without issues.
Storing and Securing QuickBooks Desktop Backups
Proper storage and security of your QuickBooks Desktop backups are critical components of a comprehensive data protection strategy. When choosing a storage location, consider using both local and cloud storage solutions.
Ensure that your backups are stored securely, especially if they contain sensitive financial information. Encrypting your backup files adds an extra layer of security, making it more difficult for unauthorized users to access your data.
Several encryption tools are available to help you secure your backups, and many cloud storage providers offer built-in encryption features.
In addition to encryption, consider implementing access controls to restrict who can view or modify your backup files. Limiting access to authorized personnel can help prevent accidental deletions or unauthorized alterations.
Restoring QuickBooks Desktop Data from a Backup
Restoring your QuickBooks Desktop data from a backup is a straightforward process, but it is essential to follow the correct steps to ensure a successful recovery. Begin by opening QuickBooks and selecting "File" from the menu. Next, navigate to "Open or Restore Company" and choose "Restore a Backup Copy."
You will then be prompted to select the backup file you wish to restore. If your backup is stored on an external drive or cloud service, make sure to navigate to the correct location. Once you’ve selected the backup file, click "Next" and follow the on-screen prompts to complete the restoration process.
After restoring your data, verifying the restored files' integrity is crucial. Check to ensure that all transactions and reports are accurate and that no data has been lost during the restoration process.
Testing the Integrity of QuickBooks Desktop Backups
Testing the integrity of your QuickBooks Desktop backups is a vital step in your data protection strategy. Regularly checking your backup files ensures that they are not only intact but also functional for future restorations. One effective method for testing backup integrity is to perform periodic restoration drills.
During a restoration drill, select a backup file and attempt to restore it in a test environment. This process allows you to confirm that the backup file is working correctly and QuickBooks can be restored without any issues. Document any problems encountered during the test, as this will help you refine your backup process and address any weaknesses.
Last Word
Safeguarding your QuickBooks Desktop data through effective backup strategies is essential for any business that relies on accurate financial information. By understanding the importance of backups, exploring different backup methods, and implementing best practices, you can create a robust system to protect your valuable data.
Whether you choose manual backups, utilize the built-in features, or automate the process, ensure that you have multiple copies stored securely. Regularly testing your backups and verifying their integrity will further enhance your data protection efforts, providing you with peace of mind.
Post Your Ad Here
Comments