Why Is QuickBooks Stuck Updating? Solutions to Get Back on Track
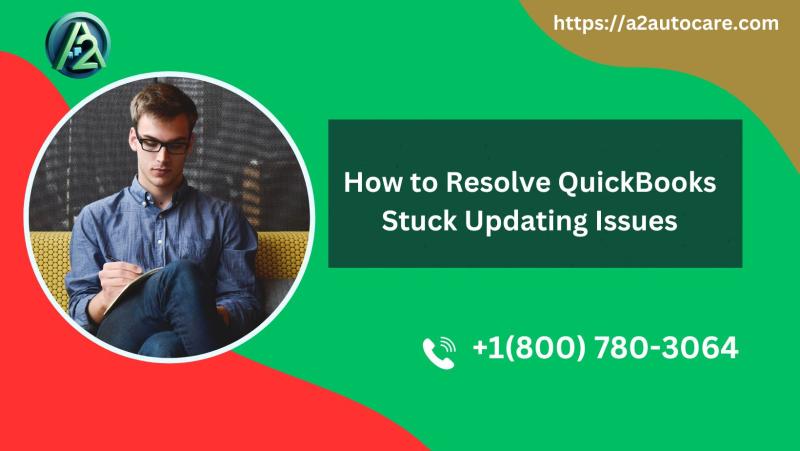
QuickBooks, a trusted accounting software, often rolls out updates to improve functionality, fix bugs, and ensure compatibility with modern systems. While these updates are essential, users may encounter an issue where QuickBooks gets stuck during the update process. This can be frustrating, especially when you rely on the software for time-sensitive tasks. Understanding the reasons behind the problem and implementing the right solutions can help you quickly get back on track.
Common Reasons Why QuickBooks Gets Stuck Updating
Poor Internet Connection
QuickBooks requires a stable and strong internet connection for downloading updates. A weak or intermittent connection can interrupt the process, causing the update to stall.Firewall or Security Settings
Sometimes, your computer's firewall or antivirus software might block QuickBooks from accessing the internet, preventing it from downloading or installing updates.Corrupted Installation Files
If the QuickBooks installation files are corrupted or incomplete, the software may freeze during the update.Insufficient Disk Space
Updates require available disk space for downloading and extracting files. If your system lacks sufficient space, the update might fail to proceed.Background Programs Interfering
Other applications running in the background may conflict with QuickBooks, causing the update process to hang.Server Issues from Intuit
Sometimes, the issue might not be on your end. Intuit’s servers may experience downtime, causing update delays.
Solutions to Fix QuickBooks Stuck Updating
Here are several troubleshooting steps you can follow to resolve this issue:
1. Check Your Internet Connection
Ensure you have a stable and fast internet connection. If you’re using Wi-Fi, consider switching to a wired connection for better stability. You can test your internet speed by visiting a speed test website to confirm sufficient bandwidth for downloads.
2. Temporarily Disable Firewall and Antivirus Software
Firewalls and antivirus software can sometimes block QuickBooks from accessing the internet. Temporarily disable these programs and then attempt the update. Remember to enable them once the update is complete to ensure your system remains secure.
3. Use QuickBooks Tool Hub
The QuickBooks Tool Hub is a utility provided by Intuit to troubleshoot common issues.
- Download and install the latest version of QuickBooks Tool Hub from the official Intuit website.
- Open the tool and select Program Problems, then click Quick Fix my Program.
- Retry the update to see if the issue is resolved.
4. Run QuickBooks in Safe Mode
Running QuickBooks in Safe Mode disables unnecessary background processes that might interfere with the update. To do this:
- Restart your computer in Safe Mode.
- Launch QuickBooks and attempt the update.
5. Clear Temporary Files and Free Up Disk Space
If disk space is an issue:
- Open Disk Cleanup on your computer.
- Select the drive where QuickBooks is installed (usually C:).
- Checkboxes for temporary files and other unnecessary data, then click OK to delete them.
6. Repair QuickBooks Installation
If the software files are corrupted:
- Go to Control Panel > Programs and Features.
- Select QuickBooks and click Repair.
- Follow the on-screen instructions to repair the installation, then retry the update.
7. Verify Server Status
If the update remains stuck despite all efforts, check the Intuit server status. Visit the QuickBooks status page to confirm if their servers are operational. If they are down, you’ll need to wait until the issue is resolved.
Preventing Update Issues in the Future
Schedule Updates at Non-Peak Times
Perform updates during non-peak hours to reduce the risk of interference from background activities.Keep System Requirements in Check
Ensure your computer meets the system requirements for the latest QuickBooks version. Regularly update your operating system and hardware if needed.Regularly Backup Data
Always back up your company files before updating QuickBooks to prevent data loss in case of a failed update.Update QuickBooks Tool Hub Regularly
The Tool Hub is a valuable resource for troubleshooting issues, so ensure you have the latest version.
Final Thoughts
QuickBooks update issues can disrupt your workflow, but they’re usually easy to resolve with the right approach. Whether it’s checking your internet connection, adjusting firewall settings, or using the QuickBooks Tool Hub, these solutions can help you address the problem efficiently. If the issue persists, consider reaching out to QuickBooks customer support for professional assistance.

Comments