How to create QuickBooks exclusions with Norton antivirus?
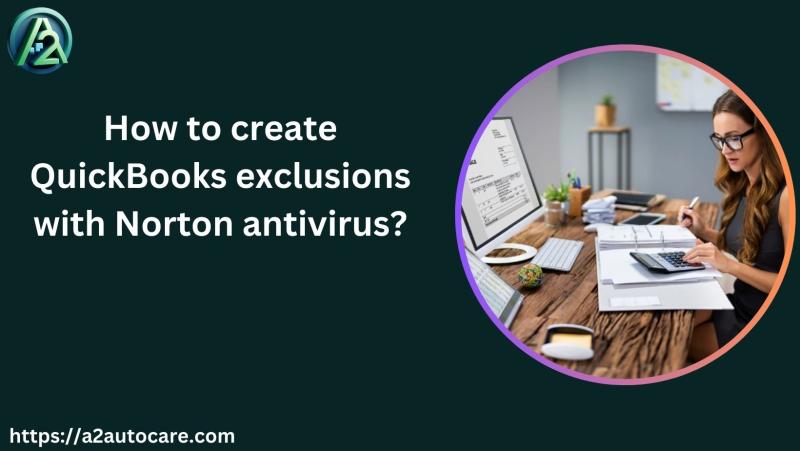
In this blog, we will guide you through the step-by-step process of creating QuickBooks exclusions with Norton antivirus, as well as provide you with troubleshooting tips to ensure a successful implementation.
You may have encountered a frustrating issue where Norton's real-time protection wrongly flags QuickBooks files as potential threats, leading to the deletion or quarantine of these critical files.
This can be a significant problem, as it can disrupt your workflow, cause data loss, and even prevent you from accessing your financial records. The reason behind this issue is that Norton's default settings are designed to be highly sensitive, which can sometimes result in false positives when it comes to specific software applications like QuickBooks.
To resolve this problem and ensure that your QuickBooks files are not compromised, you need to create exclusions in Norton antivirus specifically for your QuickBooks-related files and folders.
By creating these exclusions, you are essentially telling Norton to ignore these specific files and folders, allowing QuickBooks to function seamlessly without any interference from the antivirus software.
A step-by-step guide to creating exclusions in Norton Antivirus
The process of creating exclusions in Norton antivirus for QuickBooks files is relatively straightforward, but it's important to follow the steps carefully to ensure that the exclusions are set up correctly. Here's a step-by-step guide to help you get started:
Open the Norton antivirus software on your computer. You can typically find the Norton icon in your system tray or by searching for it in your Start menu.
Once the Norton dashboard is open, locate the "Settings" or "Options" menu, usually found in the top right corner of the window.
In the Settings menu, navigate to the "Antivirus" or "Security" section, and then look for the "Exclusions" or "Exceptions" option.
Click on the "Exclusions" or "Exceptions" option, and then select the option to add a new exclusion.
In the "Add Exclusion" or "New Exclusion" window, you will need to specify the type of exclusion you want to create. For QuickBooks files, you will typically want to select the "File" or "Folder" option.
Next, you will need to specify the exact file or folder that you want to exclude from Norton's real-time protection.
This could be the location of your QuickBooks company file, the QuickBooks program files, or any other relevant folders or files associated with your QuickBooks installation.
Once you have entered the file or folder path, click "Add" or "Save" to apply the exclusion.
Repeat steps 4-7 for any additional QuickBooks-related files or folders that you want to exclude from Norton's protection.
After you have added all the necessary exclusions, make sure to save your changes and exit the Norton settings menu.
It's important to note that the exact steps may vary slightly depending on the version of Norton antivirus you are using, but the general process should be similar.
Common issues faced while creating exclusions and their solutions
While the process of creating exclusions in Norton antivirus for QuickBooks files is relatively straightforward, there are a few common issues that users may encounter. Here are some of the most common problems and their solutions:
One of the most common issues is that the exclusion does not seem to be working as expected, and Norton is still flagging or blocking QuickBooks files. To troubleshoot this issue, you can try the following steps:
Verify that the file or folder path you entered is correct and matches the actual location of your QuickBooks files on your system.
Check if the exclusion is set up for the correct file type (e.g., .QBW for QuickBooks company files, EXE for QuickBooks program files).
Ensure that you have saved the exclusion changes and restarted your computer or the Norton antivirus software.
If the issue persists, try adding the exclusion again, double-checking the file or folder path, and then restarting your system.
Another common problem is that the exclusion seems to work initially, but over time, Norton starts flagging or blocking the QuickBooks files again. To resolve this issue, you can try the following:
Verify that the exclusion is still active in the Norton settings. If not, add the exclusion again.
Check if there are any updates available for your Norton antivirus software and install them. Sometimes, updates can change the way exclusions work, and you may need to re-configure the exclusions.
Consider adding the exclusion at a higher level, such as the entire QuickBooks program folder, rather than just specific files or folders.
Now you can ensure that your QuickBooks exclusions in Norton antivirus are set up correctly and remain effective over time.
Benefits of creating exclusions for QuickBooks with Norton Antivirus
Creating QuickBooks Antivirus exclusions for QB files and folders in Norton antivirus can provide several benefits for small business owners and accounting professionals. Here are some of the key advantages:
Uninterrupted workflow:
One of the primary benefits of creating QuickBooks exclusions is that it allows you to use the software without any disruptions or delays caused by false positive detections from Norton's real-time protection. This ensures that your accounting processes and financial reporting can continue uninterrupted, improving your overall productivity and efficiency.
Data integrity and security:
By excluding QuickBooks files from Norton's scanning and quarantine processes, you can be confident that your critical financial data and records will not be compromised or accidentally deleted. This helps maintain the integrity of your accounting information, which is essential for compliance, tax reporting, and business decision-making.
Reduced IT support and downtime:
When QuickBooks files are repeatedly flagged as threats by Norton, it can lead to frequent disruptions and the need for IT support to resolve the issue. By creating exclusions, you can avoid these problems, reducing the time and resources required to maintain your accounting software and systems.
Improved user experience:
Dealing with false positive detections and the resulting disruptions can be frustrating for both you and your employees who rely on QuickBooks. By setting up the necessary exclusions, you can provide a smoother, more reliable user experience, which can lead to increased employee satisfaction and morale.
Compliance and regulatory requirements:
Many industries have specific compliance and regulatory requirements when it comes to the handling and storage of financial data. By ensuring that your QuickBooks files are not inadvertently deleted or quarantined by Norton, you can maintain compliance with these important regulations.
Compatibility and integration:
QuickBooks is often integrated with other business software and systems, such as payroll, invoicing, and inventory management tools. By creating exclusions in Norton, you can avoid compatibility issues and ensure that these integrations continue to function seamlessly.
Troubleshooting tips for exclusions in Norton Antivirus
Despite your best efforts, you may still encounter some issues with the QuickBooks exclusions in Norton antivirus. Here are some troubleshooting tips to help you resolve any problems:
Restart your computer:
Sometimes, a simple restart can help resolve any conflicts or issues with the exclusions. This can ensure that the changes you've made are properly applied and recognized by both QuickBooks and Norton.
Check for Norton updates:
Ensure that you are using the latest version of Norton antivirus, as updates can sometimes introduce changes to the exclusions feature or the way it interacts with other software like QuickBooks.
Disable and re-enable the exclusions:
Try temporarily disabling the QuickBooks exclusions in Norton, wait a few moments, and then re-enable them. This can help refresh the exclusions and ensure that they are being properly applied.
Try a different type of exclusion:
If you're having trouble with a file-based exclusion, try creating a folder-based exclusion instead, or vice versa. This can sometimes resolve issues with the way Norton is interpreting the exclusion.
Exclude the entire QuickBooks folder:
Instead of excluding individual files or folders, try excluding the entire QuickBooks program folder. This can help ensure that all relevant files and subfolders are properly excluded from Norton's real-time protection.
Disable other security software:
If you have any other security software or firewalls installed on your system, try temporarily disabling them to see if they are causing any conflicts with the Norton exclusions.
Check for file or folder permissions:
Ensure that you have the necessary permissions to access and modify the QuickBooks files and folders that you are trying to exclude. Any issues with file or folder permissions can interfere with the exclusions.
Remember, the key to successful troubleshooting is to approach the problem methodically, try one solution at a time, and document your findings. By following these tips, you can work towards resolving any exclusion-related issues and ensuring a seamless integration between Norton antivirus and your QuickBooks software.

Comments (1)
Max Wall
9
SEO, WordPress , Content creation
Your blog provided us with valuable information to work with. Each & every tips of your post are awesome. Thanks a lot for sharing. Keep blogging,