How To Turn Off Read-Only Mode In PowerPoint Presentations?
PowerPoint is an incredible software by Microsoft. It is a park of the original Microsoft Office suite, and is used for making attractive presentations. As Office is secure, it allows users to lock their documents and files. Majority of people do face problems when they want to edit their PowerPoint presentation because they are unable to turn off a Read-only mode. Turning off the read-only mode is easy. To know about it, you need to go through this blog properly.
Press Edit Anyway
- Firstly, go to the PowerPoint presentation.
- Then, visit the yellow banner message.
- After that, search for the option stating ‘Edit Anyway’.
- Lastly, for turning off the PowerPoint presentation, you need to press the ‘Edit Anyway’ option.
Choose Mark as final
- Firstly, go to the PowerPoint presentation.
- Then, visit the above menu.
- After that, press the File option.
- Next, choose Protect Presentation.
- Lastly, tap Mark as Final.
Different methods of protecting the PowerPoint presentation
Turning on the Read-Only
- Firstly, go to the PowerPoint presentation.
- Next, press the File option. It shall be located at the top of the window.
- As soon as you go to the Info page, you need to press on the Protect Presentation.
- Then, choose Mark as Final from the pull-down menu.
- Lastly, tap on OK.
Restrict Access
- Firstly, go to the PPT file.
- Then, press on File option.
- After that, tap on Protect Presentation for showing its pull-down menu.
- Lastly, choose Restrict Access.
Encrypt the Presentation
- Firstly, go to the PowerPoint file.
- Next, press the File option. It shall be located at the top of the window.
- Then, visit the left-hand side menu.
- After that, choose ‘Save As.’
- Next, select a place for saving that file.
- Then, press on Tools. It shall be located at the end of the Save As window.
- After that, press the Password and write the password whatever you wish to have.
- Next, press OK to save the changes made by you.
- Then, you need to give the password one more time.
- After that, press on OK for giving the confirmation.
- Lastly, as soon as you return to the Save As dialog, you need to press on the Save option.
Note that you always need to remember the password that has been set by you. You cannot recover from somewhere. Microsoft shall not be able to remove the password, so you need to be careful.
John Smith is a technology enthusiast who loves writing about new advancements and IT threats on a regular basis. Her work focuses on the latest advancements in the realm of technology, social media, and cyber security at norton.com/setup.
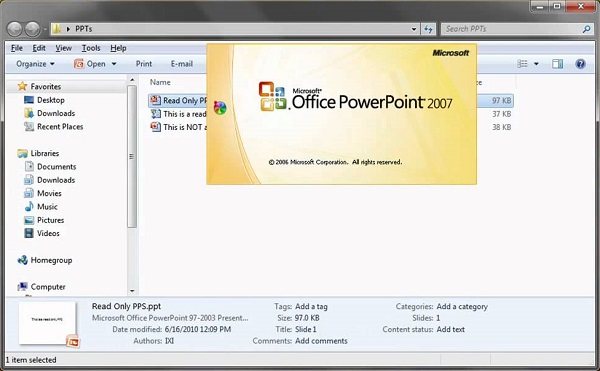




Comments