How do I create a one-time payroll check in QuickBooks Online?
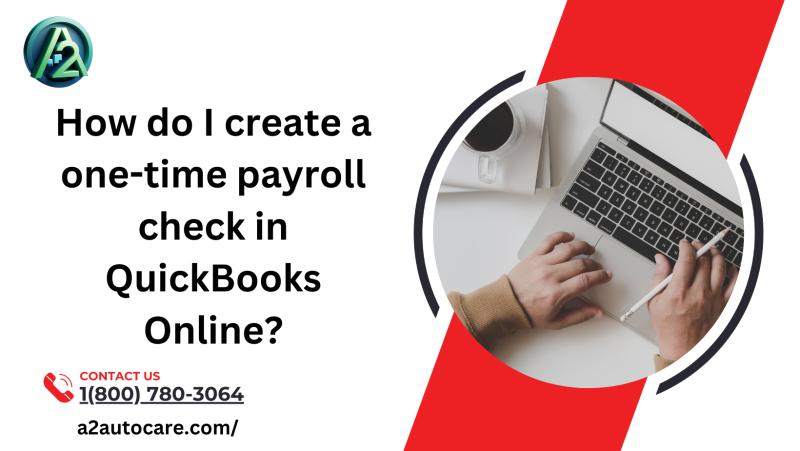
Looking to create a one-time payroll check in QuickBooks Online? Look no further! In this article, we will walk you through the simple steps to accomplish this task efficiently and effectively. Whether you need to issue a bonus check, pay a vendor or make a special payment, QuickBooks Online has got you covered.
With its streamlined interface and user-friendly features, QuickBooks Online makes it easy to generate one-time payroll checks. You don't need to be an accounting expert to navigate the process, making it accessible for businesses of all sizes.
Understanding payroll checks in QuickBooks Online
Before diving into the specifics of creating one-time payroll checks, it’s essential to understand what payroll checks are and how they function within QuickBooks Online.
More Info: QuickBooks Payroll Check Transactions Not Matching
Payroll checks are payments made to employees or contractors for the work they've performed, and they can include regular salary, bonuses, or any other special payments.
QuickBooks Online allows businesses to manage these payments seamlessly, integrating them into their accounting system for easy tracking and reporting.
QuickBooks Online offers several payroll features that help users manage their payroll efficiently. This includes automatic calculations of taxes, deductions, and net pay, ensuring that employees receive the correct amount.
Additionally, the software provides the flexibility to create one-time checks without altering the regular payroll schedule, making it ideal for unique situations like bonuses or one-off payments.
Understanding the layout of the payroll features in QuickBooks Online is crucial. The platform provides a user-friendly dashboard where all payroll activities can be tracked and managed.
Benefits of using QuickBooks Online for payroll
Using QuickBooks Online for payroll offers a plethora of benefits that can significantly enhance a business's operational efficiency. One of the primary advantages is the automation of calculations for payroll taxes, thereby reducing the risk of human error.
This feature is particularly valuable for small to medium-sized businesses that may not have dedicated accounting staff. QuickBooks Online automatically updates tax rates and rules, ensuring that your payroll is compliant with current regulations.
Another benefit is the ease of access to payroll data. QuickBooks Online is cloud-based, meaning business owners and accountants can access payroll information from anywhere, at any time.
This feature is especially helpful for businesses with remote employees or those that operate in multiple locations. With just a few clicks, you can review pay stubs, tax deductions, and employee hours, streamlining your payroll management process.
Additionally, QuickBooks Online enhances the overall payroll experience for both employers and employees. Employers can create and send paychecks quickly, while employees have access to their pay history and can receive direct deposits.
Step-by-step guide to creating a one-time payroll check
Creating a one-time payroll check in QuickBooks Online may seem daunting at first, but by following a step-by-step guide, you can easily navigate the process.
First, log in to your QuickBooks Online account and navigate to the “Payroll” section on the left side of your dashboard. Once there, you will find an option labeled “Employees,” where you can select the employee for whom you wish to create the one-time check.
Next, click on “Paycheck” or “Run Payroll.” This will take you to a screen where you can enter the details for the one-time check. Ensure that you select the correct employee and then choose the “One-Time Payment” option.
This will allow you to enter the amount you wish to pay, along with any additional details such as bonuses or special allowances. QuickBooks will automatically calculate any applicable taxes and deductions based on the information provided, ensuring accuracy throughout the process.
Once you've filled in all necessary information, review the details carefully to ensure everything is correct. QuickBooks Online will provide a summary of the paycheck, including gross pay, deductions, and net pay.
If everything looks good, you can proceed to the next step, which involves either printing the check or sending it electronically. This streamlined process not only saves time but also minimizes the chances of making errors that could affect your accounting records.
Setting up employee information in QuickBooks Online
To successfully create a one-time payroll check, you need to ensure that the employee information is correctly set up in QuickBooks Online. This includes the employee’s name, address, Social Security number, and other relevant details.
Navigate to the “Employees” section in your QuickBooks dashboard and select “Add Employee” to enter the necessary information if the employee is not already in the system.
In addition to basic information, you will need to input specific payroll details, such as the employee’s pay rate, tax withholding preferences, and direct deposit information if applicable.
Accurate data entry is crucial as it directly affects payroll calculations, deductions, and tax reporting. QuickBooks Online allows you to save this information securely, so you can easily access and edit it as needed for future payroll processing.
If you have employees with varying payment structures, QuickBooks Online accommodates this by allowing you to set up multiple pay rates or classifications.
Inputting payroll details and deductions
Once you have set up the employee information, it’s time to input the payroll details and any applicable deductions for the one-time payroll check. This step is crucial as it determines the net amount the employee will receive.
QuickBooks Online will automatically calculate standard deductions such as federal and state taxes, Social Security, and Medicare based on the employee’s tax settings.
However, if there are any additional deductions that need to be considered, such as retirement contributions or health benefits, you can manually input those amounts.
After entering all necessary payroll details and deductions, QuickBooks Online provides a summary of the paycheck. This summary includes the gross pay, total deductions, and net pay.
Important: How to Fix QuickBooks Error PS038
Printing or sending the payroll check
Once you have confirmed that all payroll details and deductions are correct, the next step is to decide how you want to deliver the one-time payroll check.
QuickBooks Online provides two primary options: printing a physical check or sending it electronically via direct deposit. If you choose to print the check, make sure you have the correct check stock for your printer.
QuickBooks Online offers templates that align with standard check sizes, making it easy to format and print the check accurately.
To print the check, navigate to the “Paycheck” section within the Payroll interface and select the one-time check you just created. Follow the prompts to print, ensuring that your printer settings are configured correctly.
It’s advisable to run a test print on plain paper first to confirm that everything aligns properly before using the actual check stock. This precaution helps avoid any printing errors that could result in wasted checks or incorrect information.
Alternatively, if you opt for electronic payment, ensure that the employee’s direct deposit information is set up correctly. QuickBooks Online allows you to send payroll funds directly to the employee’s bank account, which is often more convenient for both parties.
This method eliminates the need for physical checks and can expedite the payment process, allowing employees to receive their funds almost immediately.
Recording the payroll check in QuickBooks Online
After you have printed or sent the one-time payroll check, it’s crucial to record the transaction in QuickBooks Online. This step ensures that your accounting records reflect the payment accurately and helps maintain a clear financial overview for your business.
To record the payroll check, navigate back to the “Payroll” section and select the “Record Payroll” option. Here, you can input the details of the one-time payment, including the date, amount, and any other relevant information.
QuickBooks Online is designed to automatically integrate payroll transactions into your financial reports, so recording the check is essential for maintaining accurate bookkeeping.
This integration allows you to track expenses related to payroll effectively, providing insights into labor costs and helping with future budgeting decisions. It also simplifies the process of generating year-end reports, making tax season less stressful.
In addition to recording the payroll check, it is wise to keep a record of any supporting documents, such as approvals for bonuses or special payments. QuickBooks Online allows you to attach documents to transactions, ensuring that all relevant information is stored in one place.
Troubleshooting common issues when creating one-time payroll checks
While QuickBooks Online is designed to be user-friendly, you may occasionally encounter issues when creating one-time payroll checks. One common problem is incorrect employee information, which can lead to inaccurate payroll calculations.
If you notice discrepancies in the paycheck amounts, double-check that all employee details and payroll settings have been entered correctly. Ensuring that tax withholding preferences and deductions are accurate can prevent errors from occurring in the first place.
Another frequent issue is problems with printing checks. If your checks are not aligning correctly or if the printer is malfunctioning, it can hinder the payment process. Before printing, ensure that your printer settings are appropriately configured and that you are using the correct check stock.
Lastly, if you experience difficulties with electronic payments, such as direct deposit failures, check that the employee’s bank information is entered correctly in QuickBooks Online.
Conclusion
Creating one-time payroll checks in QuickBooks Online is a straightforward process that can save time and simplify your payroll management. By understanding the payroll features available, setting up employee information accurately, and carefully inputting payroll details, you can ensure that your one-time payments are processed efficiently.
The ability to print checks or send payments electronically adds flexibility to your payment process, catering to the preferences of both employers and employees.
Additionally, recording these transactions ensures that your financial records remain up-to-date and accurate, which is essential for effective budgeting and reporting.

Comments