How to Record Sales Tax Payments in QuickBooks Online
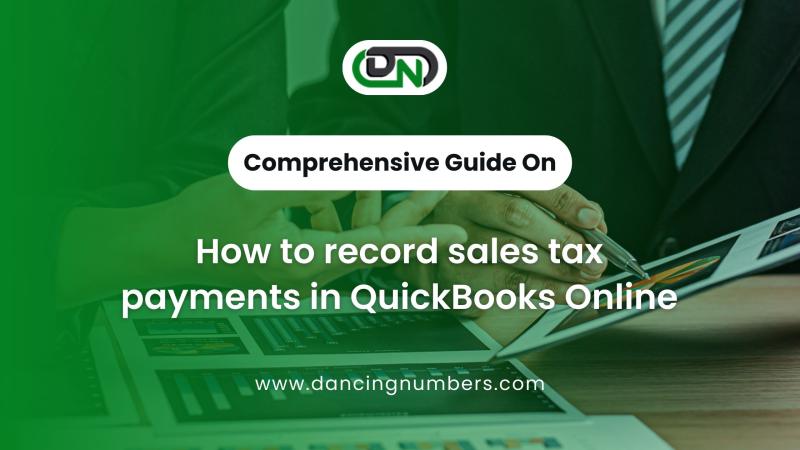
In today's fast-paced business environment, staying on top of sales tax payments is crucial for businesses of all sizes. For companies using QuickBooks Online, managing these payments effectively ensures compliance with tax authorities and keeps financial records up to date. In this comprehensive guide, we will walk you through the step-by-step process to accurately record sales tax payments in QuickBooks Online.
Understanding Sales Tax in QuickBooks Online
QuickBooks Online simplifies the process of tracking and managing sales tax. The software automatically calculates sales tax based on the tax rates set up during initial configuration. Once sales tax is collected from customers, businesses must periodically remit the tax to the appropriate authorities. Recording these payments accurately in QuickBooks ensures that your financials reflect the correct amounts and that your tax liability is properly tracked.
Setting Up Sales Tax in QuickBooks Online
Before recording payments, it is essential to ensure that sales tax settings are correctly configured in QuickBooks Online. Follow these steps to set up sales tax:
Navigate to Sales Tax Settings:
- Log in to QuickBooks Online and go to the "Taxes" menu located on the left-hand side.
- Click on "Sales Tax" and then "Set Up Sales Tax" to begin the setup process.
Set Up Sales Tax Agencies:
- Select the tax agencies that apply to your business. These are typically state, city, or county tax authorities.
- Enter the details for each tax agency, including the tax rates and reporting periods (monthly, quarterly, etc.).
Assign Sales Tax Codes to Products and Services:
- When creating or editing products and services in QuickBooks, ensure that the correct tax codes are assigned. This ensures that the system calculates the appropriate sales tax for each transaction.
Tracking and Managing Sales Tax
Once sales tax is configured, QuickBooks Online will automatically calculate sales tax for each transaction based on the applicable tax rates. The system tracks the amount of sales tax owed and reminds you when payments are due. To manage sales tax effectively, follow these key steps:
Review Sales Tax Reports:
- QuickBooks Online provides detailed sales tax reports, which can be accessed from the "Taxes" menu.
- The "Sales Tax Liability" report shows how much tax has been collected and how much is owed to each tax authority.
Monitor Sales Tax Due Dates:
- Sales tax payments must be made according to the reporting schedule set by the tax authorities (e.g., monthly, quarterly).
- QuickBooks will alert you when a payment is due, helping you stay compliant and avoid late fees or penalties.
Step-by-Step Process to Record Sales Tax Payments
Now that you have set up and tracked sales tax, it's time to record the actual payment in QuickBooks Online. Follow these steps carefully to ensure accurate recording:
Step 1: Navigate to the Taxes Tab
- Log in to QuickBooks Online.
- On the left-hand menu, click on Taxes, then select Sales Tax.
- This will take you to the sales tax center where you can view your outstanding sales tax liability.
Step 2: Select the Tax Agency
- Once in the Sales Tax center, you’ll see a list of tax agencies to whom you owe payments.
- Choose the specific tax agency for which you are recording a payment (e.g., state tax authority).
Step 3: Initiate the Payment Process
- Click on Record Tax Payment at the top right corner of the screen.
- In the "Record Payment" window, fill in the required details:
- Bank Account: Select the bank account from which the payment will be made.
- Payment Date: Enter the date the payment was or will be made.
- Amount: Enter the total amount of sales tax being paid.
- Memo: Optionally, add a memo to provide additional context for the payment.
Step 4: Confirm and Save
- After filling in the payment details, double-check for accuracy.
- Click Save and Close or Save and New if you need to record additional payments.
Reconcile Sales Tax Payments with Bank Transactions
It is important to regularly reconcile your sales tax payments with your bank transactions to ensure everything is aligned. QuickBooks Online simplifies this process:
- Go to the Banking menu and select the bank account from which the sales tax payment was made.
- In the list of transactions, find the sales tax payment.
- Match this payment to the transaction recorded in the Sales Tax center. If everything matches, QuickBooks will mark it as reconciled.
Handling Sales Tax Adjustments
Occasionally, you may need to make adjustments to sales tax payments. These adjustments can occur for several reasons, such as:
- Rounding differences
- Tax discounts offered by the tax authority
- Late payment penalties or interest
To record a sales tax adjustment in QuickBooks Online:
- Navigate to the Sales Tax center and select Adjust Sales Tax.
- Choose the tax agency and enter the necessary adjustment details, such as the reason for the adjustment and the amount.
- Save the adjustment, and QuickBooks will update your sales tax liability accordingly.
Ensuring Compliance and Accuracy
Accurately recording sales tax payments in QuickBooks Online is essential for maintaining compliance with tax authorities. To ensure your records are always accurate:
- Regularly review sales tax liability reports.
- Stay on top of due dates to avoid penalties.
- Reconcile bank transactions with QuickBooks to ensure all payments are recorded correctly.
Conclusion
How to record sales tax payments in QuickBooks Online doesn't have to be a daunting task. By following the detailed steps outlined in this guide, you can ensure that your business stays compliant with tax regulations, avoids penalties, and maintains accurate financial records. Proper setup, tracking, and recording of sales tax in QuickBooks will save you time and reduce errors in your accounting process.

Comments