Voiding Transactions in QuickBooks: A Complete Guide to Maintaining Financial Accuracy
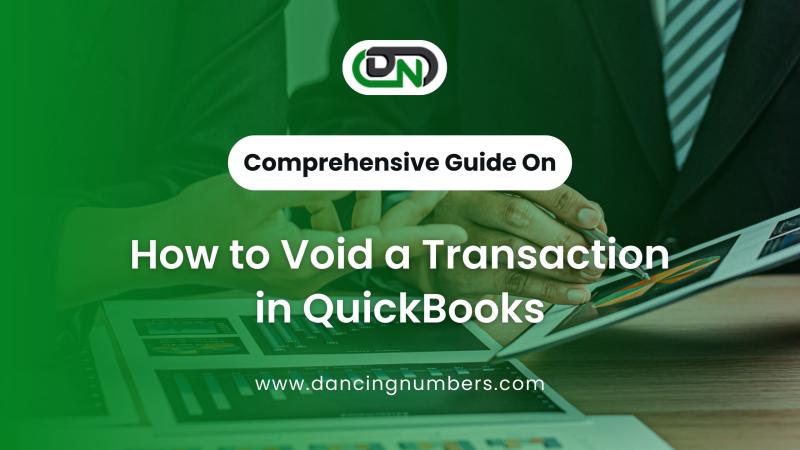
Accuracy in accounting is crucial, and even small mistakes can lead to significant issues in your financial records. QuickBooks, a leading accounting software, offers various tools to help manage your finances, but errors can still occur. When they do, knowing how to void a transaction is essential to keep your records accurate. This guide will walk you through the steps to void a transaction in QuickBooks, ensuring that your financial data remains correct and up-to-date.
Why Voiding Transactions in QuickBooks is Important
Voiding a transaction isn’t just about correcting an error; it’s about maintaining the accuracy of your financial records. Unlike deleting a transaction, which removes it completely, voiding keeps the transaction in your records but changes the amount to zero. This way, you can keep a clear audit trail, which is vital for compliance and accurate financial reporting.
When Should You Void a Transaction?
There are several scenarios where you might need to void a transaction in QuickBooks:
- Incorrect Payment Amount: If a payment is recorded with the wrong amount, voiding the transaction allows you to correct it without losing the transaction details.
- Duplicate Entries: If a transaction is entered twice, voiding one prevents discrepancies in your accounts.
- Fraudulent Transactions: If you discover a fraudulent transaction, voiding it ensures it doesn’t affect your financial reports.
- Order Cancellations: If a customer cancels an order after the transaction is recorded, voiding the transaction ensures your records reflect this change.
How to Void a Transaction in QuickBooks
Step 1: Find the Transaction
To void a transaction, you first need to locate it in QuickBooks:
- Go to the Transactions Menu: On the QuickBooks dashboard, click the "Transactions" tab on the left side.
- Select the Transaction Type: Depending on the transaction, choose the appropriate category, such as "Sales," "Expenses," or "Banking."
- Locate the Transaction: Use the search bar or filters to find the transaction you need to void, then double-click to open it.
Step 2: Review the Transaction
Before voiding, carefully review the transaction details to ensure this is the right course of action. Check the date, amount, and any related customer or vendor information. If the transaction involves a customer or vendor, consider informing them of the voided transaction if necessary.
Step 3: Void the Transaction
Once you’re sure voiding the transaction is the right decision, follow these steps:
- Click "More": In the transaction window, find and click the "More" button at the bottom.
- Choose "Void": From the dropdown menu, select "Void." QuickBooks will ask you to confirm.
- Confirm the Void: Click "Yes" to confirm. QuickBooks will set the transaction amount to zero while keeping the other details intact.
Step 4: Verify the Void
After voiding the transaction, double-check that it was processed correctly. Return to the transaction list and locate the voided entry. The amount should now be $0.00, and the transaction should be marked as "Void." This ensures that your records are accurate and that the voided transaction won’t impact your financial reports.
How Voiding Transactions Affects Your Financial Reports
How to void a transaction in QuickBooks, it impacts your financial reports in specific ways:
- Audit Trail: The transaction remains in your records, providing a clear audit trail, which is essential for both internal reviews and external audits.
- Zero Amount in Reports: The voided transaction will appear in your financial statements with a zero amount, ensuring it doesn’t distort your financial data.
- Transaction History: The history of the transaction is preserved, which can be helpful for future reference or audits.
Things to Consider When Voiding Transactions
- Voiding is Final: Once a transaction is voided, it can’t be undone. If you void a transaction by mistake, you’ll need to re-enter it manually.
- Effect on Linked Transactions: If the voided transaction is linked to other transactions (like a payment linked to an invoice), voiding it may affect those related transactions. Be sure to review any linked transactions afterward.
Avoiding Common Mistakes When Voiding Transactions
Voiding a transaction in QuickBooks is straightforward, but there are common pitfalls to avoid:
- Voiding Instead of Deleting: If a transaction was entered by mistake and doesn’t need to be recorded, consider deleting it instead of voiding.
- Not Communicating with Stakeholders: If the voided transaction involves a customer or vendor, be sure to notify them to avoid confusion.
- Forgetting to Adjust Linked Transactions: After voiding a transaction, review any linked transactions that might need updating.
Final Thoughts: Ensuring Accuracy in QuickBooks
Voiding a transaction in QuickBooks is a key part of maintaining accurate financial records. By following the steps outlined in this guide, you can ensure that your financial data remains reliable and that your records accurately reflect any necessary adjustments. Remember, precise bookkeeping is the cornerstone of effective financial management, and QuickBooks provides the tools you need to achieve that.
- Reference: How to Void a Transaction in QuickBooks

Comments