How to Create Invoices in QuickBooks Desktop
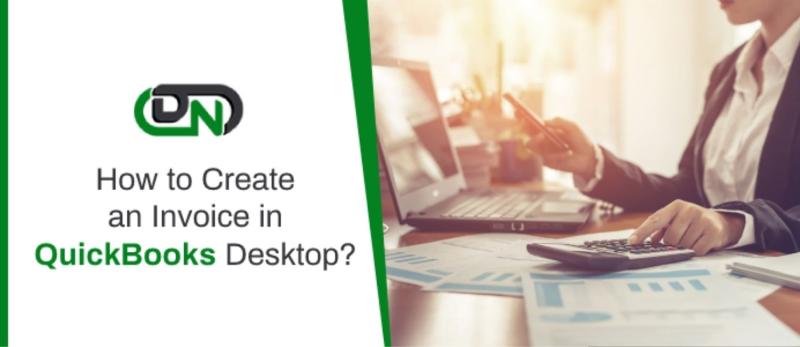
In today's fast-paced business environment, efficiently managing finances is critical for success. QuickBooks Desktop has proven to be a reliable solution for businesses of all sizes. One of the most commonly used features in QuickBooks Desktop is creating invoices. Understanding how to create and manage invoices correctly ensures smooth cash flow and better financial management.
In this guide, we will walk you through the process to create an invoices in QuickBooks Desktop, step by step. By mastering this process, you can streamline billing, improve accuracy, and ultimately improve your business’s efficiency.
What Is an Invoice in QuickBooks Desktop?
An invoice is a document that records a sale where the customer agrees to pay later. It is used when you sell goods or services on credit. QuickBooks Desktop allows you to create invoices quickly, ensuring your customers have a professional and organized payment request.
Invoices can be customized to include your company’s logo, contact details, payment terms, and more. Additionally, QuickBooks Desktop allows you to track unpaid invoices and follow up on outstanding balances.
How to Create an Invoice in QuickBooks Desktop
Step 1: Open QuickBooks Desktop
Start by launching QuickBooks Desktop and logging into your company file. Ensure that your company file is properly backed up before making any changes.
Step 2: Navigate to the “Create Invoices” Option
On the home screen of QuickBooks Desktop, find the “Customers” section. From here, select the “Create Invoices” option. This will open up the invoice creation window.
Step 3: Choose the Customer or Job
In the “Customer
” field, select the customer or job you are invoicing. If the customer or job is not already in your system, you can add them by selecting the “Add New” option from the dropdown menu.
Step 4: Select the Invoice Template
QuickBooks Desktop allows you to customize the appearance of your invoices. You can choose from pre-set templates or create your own custom design. To choose or customize the template, go to the Formatting tab and select Manage Templates.
Step 5: Enter the Invoice Details
Now that the basic setup is complete, it's time to fill in the invoice details. Here's what you need to enter:
- Invoice Date: The date the invoice is created.
- Due Date: This is automatically calculated based on your payment terms, but you can adjust it as necessary.
- Item: Select the items or services you are billing for. If these are not already in your system, you can add new items.
- Quantity: Enter the quantity of items or hours of services.
- Rate: The price per unit or service. QuickBooks will automatically multiply this by the quantity to calculate the total.
- Description: You can add any additional information about the items or services here.
Step 6: Add Customer Message and Terms
QuickBooks Desktop allows you to add personalized messages to your invoices. This is a great way to thank customers or remind them of upcoming promotions. Additionally, ensure that your payment terms (such as Net 30, Net 15, etc.) are clearly displayed on the invoice to avoid confusion.
Step 7: Preview and Print/Email the Invoice
Once all details are entered, preview the invoice to ensure everything is correct. QuickBooks Desktop gives you the option to print the invoice or send it directly via email. To email the invoice, simply click the “Email” button at the top of the screen and follow the prompts to send it to the customer’s email address.
Step 8: Record the Invoice
After previewing and sending the invoice, make sure to record it by clicking the "Save & Close" or "Save & New" buttons. This will update your accounts receivable and ensure that the invoice is properly tracked in QuickBooks Desktop.
How to Track and Manage Invoices
QuickBooks Desktop makes it easy to track unpaid invoices and manage your accounts receivable. Here's how you can stay on top of your invoices:
Viewing Unpaid Invoices
To view a list of unpaid invoices, go to the Reports section and select Customers & Receivables. From there, choose Open Invoices. This report will show all outstanding invoices, along with the total amount due and the customer information.
Sending Payment Reminders
If a customer has an overdue invoice, you can send them a payment reminder directly from QuickBooks Desktop. Navigate to the customer’s profile, find the outstanding invoice, and select the option to send a reminder.
Applying Payments to Invoices
Once a customer has paid their invoice, you need to record the payment in QuickBooks Desktop. Here’s how:
- Go to the Customers menu and select Receive Payments.
- Choose the customer who made the payment.
- Select the appropriate invoice and enter the payment amount.
- If the payment covers multiple invoices, you can apply it to each one as necessary.
- Click Save & Close to finalize the transaction.
Tips for Efficient Invoicing in QuickBooks Desktop
1. Set Up Recurring Invoices
For customers who receive the same products or services regularly, QuickBooks Desktop allows you to create recurring invoices. This feature saves time by automating the billing process for repeat customers.
2. Customize Your Invoices
A professional and well-designed invoice leaves a positive impression on your customers. QuickBooks Desktop allows you to customize your invoice template with your company’s logo, colors, and specific fields that match your business’s needs.
3. Use Class and Location Tracking
If your business operates in multiple locations or offers a variety of services, class and location tracking can help you categorize and analyze your invoices more effectively. This feature can be activated in the Preferences section of QuickBooks Desktop.
4. Regularly Reconcile Accounts
Reconciling your accounts ensures that all your invoices, payments, and deposits are accurately reflected in your financial statements. This practice helps prevent errors and ensures that you have a clear picture of your business’s financial health.
5. Set Up Payment Options
Allow your customers to pay invoices online through QuickBooks Desktop by enabling payment options. This feature supports credit card and bank transfer payments, making it easier for your customers to settle their invoices quickly.
Conclusion
Mastering the process on how to create an invoice in QuickBooks Desktop is essential for maintaining an organized, efficient, and professional approach to billing and financial management. By following the steps outlined above, you’ll be able to create, send, and track invoices seamlessly, allowing you to focus on other important aspects of your business.

Comments