Refresh Your Express Web Connect Banking Connection in QB

Do you want to improve your online banking experience with QuickBooks? We know what exactly you should do, and if you want to know the same, read this blog carefully, as it contains very important and exclusive information. You should ideally refresh your Express Web Connect connection in the QB app to involve the updated bank feeds. This update will ensure a more secure and better banking experience. But while carrying out the process, you need to be extremely careful. To help take precise steps, we curated this blog. Be sure to follow it until the end and each step chronologically.
While following the blog, if you get stuck at a point or find it confusing, then immediately pick up your phone and dial +1(800) 780-3064 to get professional assistance from a QuickBooks expert without hesitation.
Here’s How to Refresh the Link for Express Web Connect
Connecting financial institution accounts to QuickBooks online is essential for seamless and automatic integration of financial data. After you learn How to sync American Express with QuickBooks using Express Web Connect and set the connection, you will be able to import transactions quickly and track financial activities. However, you should also make sure to refresh and reconnect Express Web Connect over time. Here are the stepwise instructions:
Step 1: Preparation for Switching to Express Web Connect
Before performing the steps below, update your QuickBooks and back up the company file. Then, follow these steps:
Navigate to the File menu. After that, you have to select Switch to Single-user Mode.
Now, click Company.
Then, click My Company.
If you're not already signed into your intuitive account, then Sign in now.
Delete the pending online checks or payments.
Input and match the downloaded transactions you downloaded previously.
Note: This may affect Bill Pay.
After that, turn off bank feeds for your account and disconnect all related accounts to ensure no discrepancy.
Step 2: Set Up an Account for Bank Feeds
The following steps will explain how to set up your bank account in QuickBooks and download your bank transactions.
First, hit Banking, then select the Bank Feeds option.
Click Set Up Bank Feed for an Account.
Provide your bank name and click on the Next button.
Note: You can go to the Account Reconnection required list to use the updated bank name. After that, return back to the next step.
Now, you will get the My Company sign in page. Utilize your Intuit Account user ID to sign in.
After entering the details for your online bank account click Connect. The bank's server will be connected to QuickBooks. Note: You might receive a one-time password request from your bank.
After selecting the account for accounts you wish to link to QuickBooks, click the Connect option.
Finally, hit Close.
When everything is set, you need to download transactions with Express Web Connect. The next time, the latest transactions will be auto-downloaded.
The blog helps users take precise steps to reconnect or refresh Express Web Connect online banking in the QuickBooks Desktop application. If you have a follow-up query or doubt, you must consult with a QuickBooks expert.
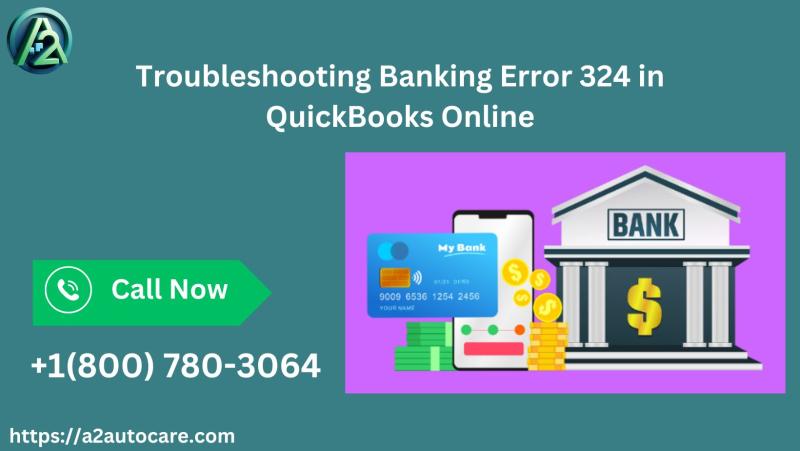
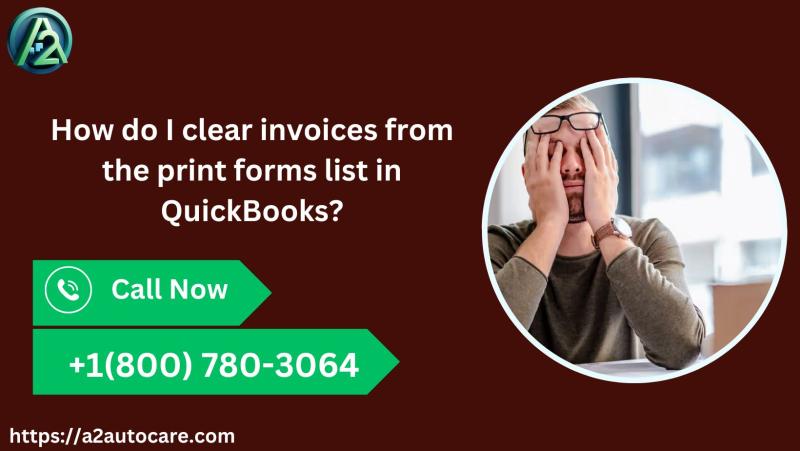
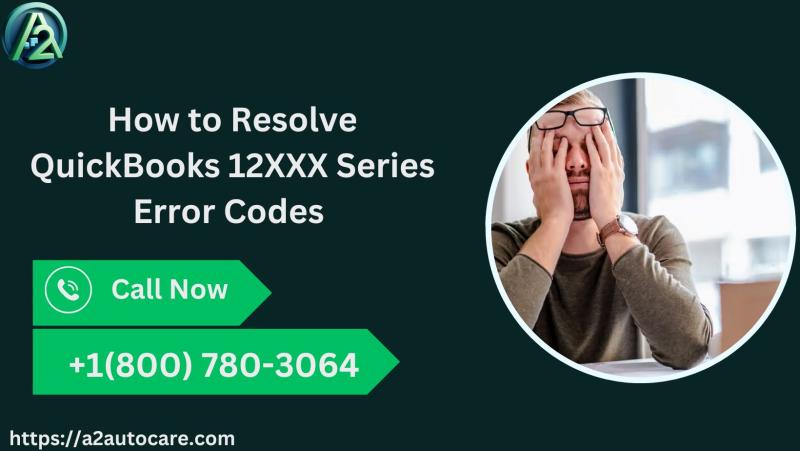
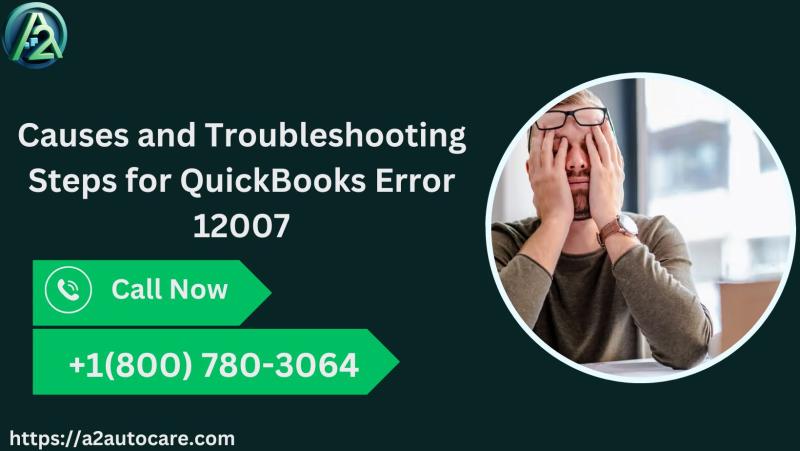
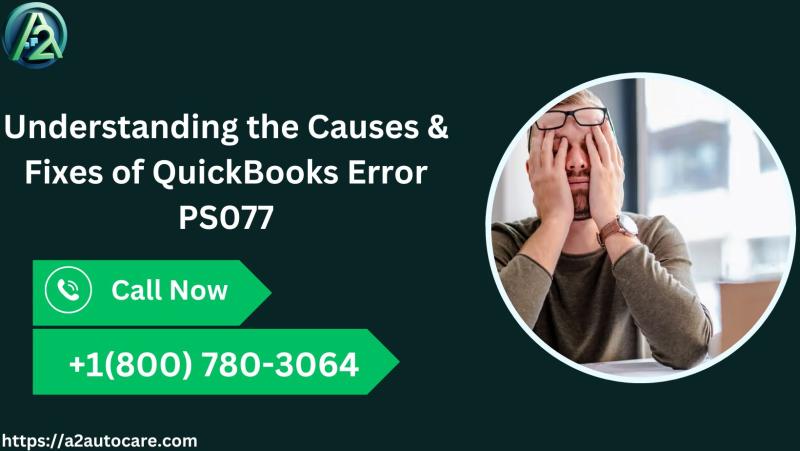


Comments