How to Use a Password to Secure Outlook PST Files
You are working on a project when all of a sudden you look at the clock and realize you have an essential meeting that requires you to leave the workplace. Since it takes a long time to switch your computer back on, you obviously don't want to entirely shut it down. Be at ease! You can secure your Outlook PST file by learning how to set up passwords for your data files and email accounts in this post. Your personal Outlook information is secure, so you can leave the workplace without worrying!
Detailed Instructions for Configuring your Password in Outlook
- You must first launch Outlook and select the File tab from the left-hand menu. Next, choose Account settings. You'll see a little menu appear where you can choose Account settings once more.
- As a result, the Data files tab will become active. At this point, you can choose the Outlook Data file (.pst) that needs a password.
- Click on Preferences.
- Click on Password Change. The change password button won't show up if you are using an Exchange account. Your network password is required to access your Exchange account and data.
- Enter your preferred password in the new password and Verify password fields of the Change Password dialog box after it opens.
- Select OK to finish setting your password.
Outlook Password Best Practices:
- Use strong, case-sensitive characters for increased security. They ought to contain both capital and lowercase characters, symbols, and digits. Furthermore, the general consensus is that a password's security increases with its length.
- Avoid using your name or other well-known information as your password! Hacking into it is simple.
- It's imperative that you keep your password secure because Microsoft cannot retrieve it. Be cautious and store your password in writing in a place only you can access! Additionally, keep it apart from data that is meant to safeguard it.
- Your computer is capable of remembering your password if you would prefer not to have to enter it every time you access an Outlook data file (.pst). You can choose the Save this password in your password list option if your Microsoft User account is already password-protected and only you has access to it.
- You should be aware that the password you choose for your Outlook Data file (.pst) will be applied to the whole file. It is not possible to specify a password for a specific folder in Outlook.
Should your Outlook PST Password be Forgotten?
They are frequently challenging to remember, particularly if you've chosen a strong password. Passwords must be kept in a secure area that is simple to locate because Outlook cannot recover them. However, in the worst situation, there is still a solution, so don't lose hope if you just can't recall it or discover it. To retrieve a forgotten password, there are free third-party programs available, such as DataVare Outlook Password Recovery Software. In order to prevent losing access to crucial data and files.
Here is the Steps of the Utility: -
• On your PC, download and install the DataVare Recover Password-Protected PST Files Tool.
• Press the Browse Folder and Browse PST File buttons on the software.
• Before choosing which Outlook PST files to deal with, it is advised that you inspect their previews.
• Select the option entitled Remove Password or Reset Password after clicking the next button.
• All it takes to create a new password is to choose the "Reset Password" option.
• To finish the assignment, make sure you hit the Process button.
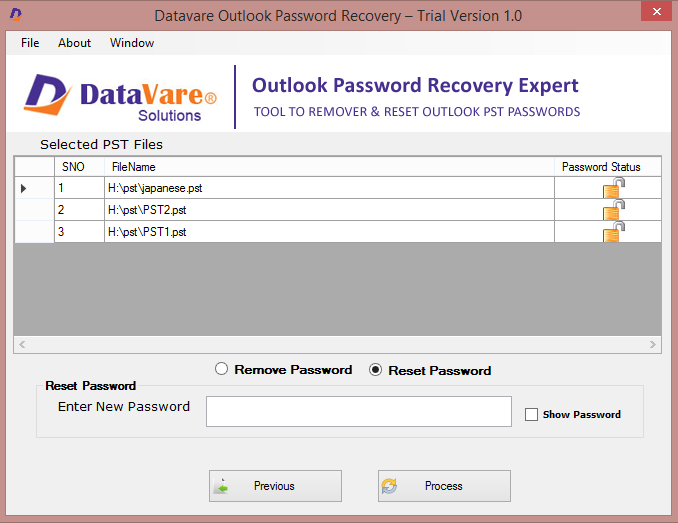
In conclusion
The password-protected Outlook PST files described in this page. Users can select the most effective method for trouble-free Outlook PST Password data file recovery.

Comments