how to setup web hosting server on windows
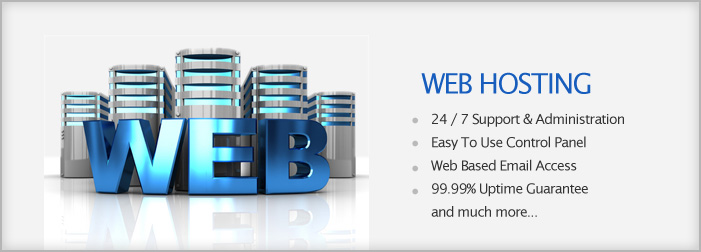
Web hosting is a technical service that migrates a website on the Internet and makes it alive. Once your website has been made alive on the internet, the users can hit your website and go through the contents available at your website.
Read Also: Set Up Domain Mapping Wordpress Multisite
A web hosting service provides Internet hosting service which makes the website of individuals and organizations alive on the internet and users can access the websites via the World Wide Web.
The Internet Information Services web server is a product from Microsoft. It is included with Windows.
Along with the Internet Information Services web server Microsoft provides Windows-based tool which is IIS Manager for creating and configuring the Internet Information server.
All you have to do is you need to provide the content for the server. You need to place the content where it is needed.
Once you put your content in the right place, the Web server will be up and will be running on the Windows machine.
Read Also: Change Nameservers Of The Domain
Besides, to setup web hosting server you should have following devices and since, web hosting is a little bit time consuming process, so, have time in your hand so that the hosting is finished successfully:
A computer which you can use as your server.
It is not needed to be powerful; as long as it's not before i3 processor, it works fine.
Note that you cannot do it on your desktop PC; the web hosting server completely wipes the desktop PC.
If you are still puzzled what to do next and how to set hosting on windows, you need to be familiar with internet information server.
The internet information server supports HTTP, HTTP/2, HTTPS, FTP, FTPS, SMTP and NNTP. It has been an integral part of the Window family, however you need to check if IIS is active because IIS remains inactive by default
The extensions which are available for IIS are given below :
FTP Publishing Service:
This allows Web content creators to publish content with security to IIS Web servers.
FTP publishing service uses SSL-based authentication and data transfer.
Administration Pack:
AP or Administration Pack updates administration UI support to management attributes in IIS.
It consists of ASP.NET authorization,custom errors, FastCGI configuration and request filtering.
Application Request Routing:
Application Request Routing provides a proxy-based routing module. Application Request Routing forwards HTTP requests to content servers.
The content servers run on HTTP headers, server variables, and load balance algorithms.
Database Manager:
DBM or database manager lets easy management of local as well as remote databases within IIS Manager.
Media Services:
Media Services manage and administer delivery of rich media and other Web content.
URL Rewrite Module:
URL Rewrite Module supplies a rewriting mechanism based on some rules to change or request URLs before they are processed by the Web server.
on tools.
Web Deployment Tool:
The deployment tool performs three tasks:
1. It synchronizes IIS servers,
2.migrates an IIS 6.0 server to IIS 7,
3.deploys Web applications to an IIS server.
So to setup web hosting server on Windows, go through following steps :
Click on Windows "Start" button.
Click on "Control Panel” .
Under Control Panel click on "Programs" .
Turn Windows Features On or Off.
Click the "Internet Information Services" check box.
Click "OK."
Allow the installation process to finish and close all dialogs.
Click the Windows "Start" button, key "IIS" into the Search box.
Click the "Internet Information Services Manager" link in the Program list.
Click on triangle beside your machine name in the Connections panel on the left of the IIS Manager dialog.
This will expand the link.
Click the "Sites" link, and click the "Add Web Site" link in the Actions panel on the right.
Enter your website name in the "Site name" box.
This could be your domain name or another that you want to use to identify your site.
Browse to the directory where you want to save your website content
You can use the browse button to the right of the "Physical path" box.
Now you need to choose a directory name.
You can name it in such a way that it matches the site name so that you can identify it easily.
If directory has not been created already.
You must use the browse feature to create it on the fly.
Visit the folder that is parent folder of your site folder.
Right-click on it.
Mouse over "New," and select "Folder" from the options.
Name your folder..
Click on "OK."
Enter the full host name of your site in the HostName box.
Click "OK."
You can now see your new site listed in the Sites panel in the middle of the dialog.
Close the dialog.
Now, Put the content of your website in the directory that has been specified by you.
Open your browser.
Type "localhost/".
The "yoursitename" .
You can see the initial page of your website on the internet.
This indicates successful installation of the web server on Windows.
If you want anyone on the Internet to be able to view your website at any time, you need to make sure your website is running on a computer which is connected to the Internet 24 hours per day, 7 days per week (24/7).
Using the above steps, you can easily deploy web hosting servers on Windows and make your website alive on internet.

Comments