QuickBooks Update Stuck or Not Working? Here’s How to Fix It!
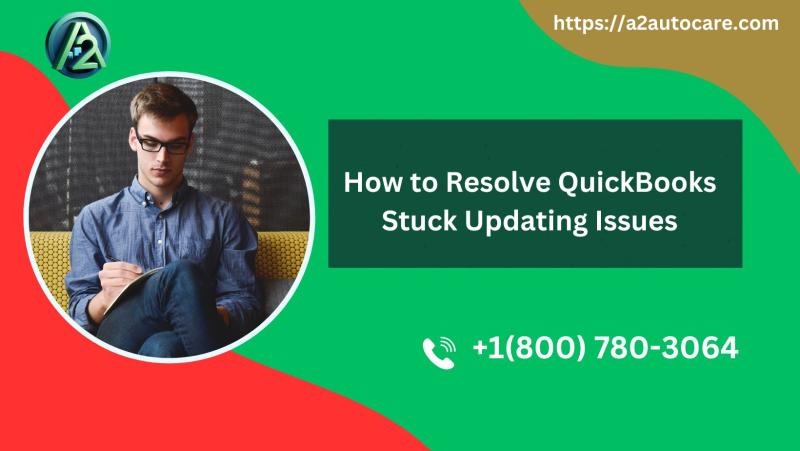
Whether you're experiencing a frozen update screen, encountering error messages, or facing other issues, we'll help you troubleshoot and resolve the problem quickly.
Our expert tips and tricks will guide you through the necessary troubleshooting processes to ensure a smooth and successful QuickBooks update.
From checking your internet connection to disabling third-party antivirus software, we'll cover all the bases to help you overcome any obstacles that may be hindering your QuickBooks update.
Common Issues with QuickBooks Updates
When it comes to QuickBooks updates, users often encounter a range of common issues that can hinder their ability to work efficiently. One of the most prevalent problems is the update being stuck at a certain percentage.
This can lead to frustration, especially if you are unsure about what steps to take next. Users frequently report that the update process freezes, requiring them to restart their systems, which can cause additional complications.
Another issue that users face is receiving error messages during the update process. These messages can vary in content, often indicating problems related to the installation files, internet connectivity, or even compatibility with the operating system.
Understanding the nature of these error messages is crucial, as it provides insight into the underlying problems that may be preventing the update from completing successfully.
Reasons Why QuickBooks Updates Get Stuck or Not Working
There are several underlying reasons that could contribute to a QuickBooks update stalling or failing altogether. One of the most common culprits is a poor or unstable internet connection. Since QuickBooks updates require a stable internet connection to download necessary files, any disruption can cause the process to hang.
Another potential reason for a QuickBooks stuck update is the presence of conflicting software. Third-party applications, especially antivirus or firewall programs, can interfere with the update process, mistakenly identifying update files as threats. When these security measures block or impede the installation, it can lead to a frustrating experience for users who are simply trying to keep their software up to date.
Troubleshooting Steps for QuickBooks Updates
If you find yourself facing a stuck or malfunctioning update, don't lose hope. There are several troubleshooting steps you can take to help rectify the situation. First and foremost, restart your computer. A simple reboot can often resolve many software-related issues, including those causing QuickBooks updates to stall. Once your system is back up and running, attempt the update process again to see if the problem persists.
If restarting your computer doesn’t yield results, the next step is to ensure that your QuickBooks software is up to date. Open QuickBooks and navigate to the "Help" menu, then select "Update QuickBooks Desktop manually."
From there, you can check for updates, allowing the software to download any available patches or fixes that may resolve your issue. Sometimes, just having the latest version can make all the difference.
Clearing Cache and Temporary Files for QuickBooks Updates
Over time, cache files and temporary data can accumulate on your system, potentially causing conflicts with software updates, including those for QuickBooks. Clearing these files is an essential step in troubleshooting and can free up system resources, allowing for a smoother update process. To begin, navigate to the "Run" dialog box by pressing the Windows key + R, then type in %temp% and hit Enter. This action will take you to your temporary files folder.
Once you're in the temporary files directory, select all files and folders, then delete them. Don't worry - most of these files are safe to remove, as they are simply cached data that your system no longer needs. After clearing out the temporary files, restart your computer to ensure that the changes take effect.
Next, you'll want to clear the cache in QuickBooks itself. Open QuickBooks and go to the "File" menu. From there, select "Utilities" and then "Clear Cache." This process will remove any outdated data that may be hindering the update functionality. After clearing the cache, try updating QuickBooks again and see if the issue has been resolved.
Checking Internet Connection for QuickBooks Updates
A stable internet connection is paramount when it comes to successfully updating QuickBooks. If your update process is stuck, the first thing you should do is check your internet connection.
Begin by running a speed test through various online services to ensure that your connection is stable and sufficiently fast. If you're experiencing slow speeds or frequent disconnections, consider resetting your modem or router.
If you're using Wi-Fi, try switching to a wired connection, as it typically provides a more stable and reliable internet experience. To do this, connect your computer directly to your router using an Ethernet cable. This change can often eliminate issues caused by Wi-Fi interference, allowing your QuickBooks updates to proceed without a hitch.
Additionally, if you are behind a firewall or using a VPN, temporarily disabling these services can help identify if they are the source of the problem. Windows firewalls can block QuickBooks and impede the update process as well. After making these changes, attempt to update QuickBooks once more to see if the issue has been resolved.
Updating QuickBooks Manually
In some cases, you may need to resort to a manual update to get your QuickBooks software functioning properly again. This method can be particularly useful if automated updates are causing issues.
Choose the option that corresponds to your QuickBooks product and version.
Once the download is complete, locate the installation file and double-click it to initiate the installation process. Follow the on-screen prompts to complete the installation, ensuring that you select the option to overwrite the existing version of QuickBooks.
After successfully completing the manual update, restart your computer once more to apply the changes. Launch QuickBooks and verify that the software is functioning correctly. If you encounter any issues during this process, consult the QuickBooks support documentation or community forums for further assistance, as other users may have experienced similar challenges.
Contacting QuickBooks Support for Assistance
Suppose you've tried all the troubleshooting steps mentioned above and are still facing difficulties with your QuickBooks update. In that case, it may be time to reach out to QuickBooks support for professional assistance. The support team is available to help you navigate any persistent issues and can offer tailored solutions based on the specifics of your situation.
To contact QuickBooks support, visit the official QuickBooks website and navigate to the support section. Here, you can find various options for assistance, including live chat, phone support, and community forums. When reaching out, be prepared to provide details about your issue, including any error messages you've encountered and the steps you've already taken to troubleshoot.
In some cases, QuickBooks support may recommend additional tools or resources to help resolve your update problem. They might also provide insights into common issues that other users have faced, which can guide you in finding a solution.
Preventing Future Issues with QuickBooks Updates
Once you've successfully resolved your QuickBooks update issues, it's essential to take proactive measures to prevent similar problems from arising in the future. One of the most effective strategies is to regularly maintain your system. This includes performing routine software updates for both your operating system and QuickBooks.
Another preventive measure is to regularly clear your cache and temporary files, as mentioned earlier. Incorporating this practice into your routine maintenance can help keep your system running smoothly and minimize the risk of software conflicts. Additionally, consider running regular disk cleanup and defragmentation on your computer to optimize performance.
Finally, educate yourself about potential conflicts with third-party software. If you rely on antivirus or firewall programs, ensure that QuickBooks is added as an exception within those applications.
Final Conclusion
Dealing with a stuck or malfunctioning QuickBooks update can be a frustrating experience, but with the right knowledge and tools, you can effectively troubleshoot and resolve these issues. Whether checking your internet connection, clearing cache files, or reaching out to QuickBooks support, plenty of strategies exist to get your software back on track.
By following the steps outlined in this article, you'll be well-equipped to handle any future update problems that may arise.
Comments