How to add space or lines between items on invoices in QuickBooks?
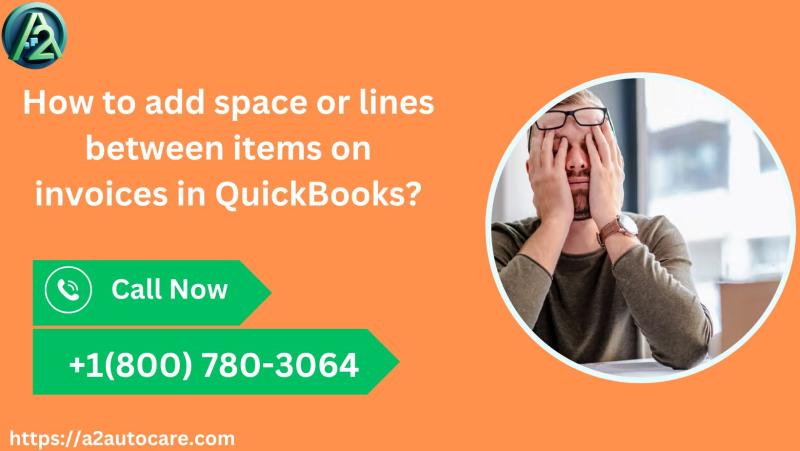
Invoices are a crucial part of your business operations, serving as a formal record of the goods or services you have provided to your clients. Beyond simply listing the items or services and their associated costs, the way your invoices are formatted can have a significant impact on their overall professionalism and readability.
Proper formatting, such as adding space or lines between items, can help to create a clear and organized layout that makes it easier for your clients to understand and process the information presented. This, in turn, can lead to faster payments, fewer inquiries, and a more positive overall customer experience.
When it comes to invoicing, the devil is in the details. By taking the time to customize the appearance of your invoices, you can demonstrate your attention to detail and commitment to providing a high-quality experience for your clients.
How to add space or lines between items in QuickBooks
Whether you're using QuickBooks Online or QuickBooks Desktop, the process of adding space or lines between items on your invoices is relatively straightforward. In the following sections, we'll provide step-by-step instructions for each version of the software, so you can easily implement this helpful formatting feature.
When adding space or lines between items on invoices in QuickBooks, it's also important to understand how to manage past financial records, such as voiding an invoice from a previous year. Voiding an invoice affects your financial reports by adjusting the amounts without deleting the record entirely, which is crucial for maintaining accurate historical data.
Step-by-step guide to adding space or lines between items in QuickBooks
QuickBooks Online
Log in to your QuickBooks Online account and navigate to the "Sales" section.
Click on the "Invoices" tab and select the invoice you want to edit.
Click on the "Edit" button to open the invoice for modification.
Locate the item or service you want to add space or a line between and place your cursor immediately below it.
Press the "Enter" key on your keyboard to create a new line.
Repeat this process for each item or service you want to separate.
Once you've added the desired spacing or lines, review the invoice to ensure it looks the way you want.
Click the "Save" button to apply the changes.
That's it! By following these simple steps, you can easily add space or lines between items on your QuickBooks Online invoices, creating a more organized and visually appealing layout.

Comments