8 Step-by-Step Instructions for Beginners to Set Up Shopify Redirects

Setting up redirects is a crucial task for any Shopify store owner, especially when managing changes in your store’s structure, updating products, or migrating from another platform. Redirects ensure that your customers can still find your content even if URLs have changed, preventing broken links and preserving your SEO rankings. Learn how to set up Shopify redirects with ease! Follow these 8 simple steps designed for beginners. Start redirecting like a pro today! In this blog post, we will provide eight step-by-step instructions to help beginners set up Shopify redirects effectively.
Understanding the Basics of Shopify Redirects
What Are Shopify Redirects?
Before diving into the setup process, it’s important to understand what Shopify redirects are and why they matter. A redirect is a way to send both users and search engines from one URL to another automatically. For example, if you change the URL of a product page, a redirect ensures that anyone trying to access the old URL is taken to the new one instead of encountering a 404 error.
Types of Redirects
In Shopify, the most common type of redirect used is a 301 redirect, which indicates that a page has permanently moved to a new URL. This type of redirect is essential for preserving SEO rankings, as it passes most of the original page’s link equity to the new page.
Navigating to the URL Redirects Section in Shopify
Accessing Your Shopify Admin
The first step in setting up redirects is to log in to your Shopify account. Once logged in, you’ll be taken to the Shopify admin dashboard, where you can manage all aspects of your store.
Finding the URL Redirects Section
In the Shopify admin dashboard, navigate to Online Store in the left-hand menu. From there, click on Navigation and then URL Redirects. This is where you’ll be able to create and manage all of your store’s redirects.
Creating a Single URL Redirect
Click “Create URL Redirect”
Once you’re in the URL Redirects section, click on the Create URL Redirect button. This will open a form where you can input the details of the redirect you want to create.
Enter the Old and New URLs
In the form, you’ll need to enter the old URL (the one you want to redirect from) and the new URL (the one you want to redirect to). Be sure to enter the URLs correctly, including the correct slashes ("/") at the beginning of each URL path.
Save the Redirect
After entering the URLs, click Save. Your redirect is now active, and anyone visiting the old URL will be automatically redirected to the new one.
Setting Up Bulk Redirects Using a CSV File
Preparing Your CSV File
If you need to set up multiple redirects at once, Shopify allows you to upload a CSV file containing all the necessary URLs. Start by creating a CSV file on your computer with two columns: one for the old URLs and one for the new URLs.
Importing the CSV File
Return to the URL Redirects section in your Shopify admin and click on Import URL Redirects. You’ll be prompted to upload your CSV file. Once uploaded, Shopify will process the file and create the redirects based on the URLs you’ve provided.
Verifying the Redirects
After importing the CSV file, it’s a good idea to verify that the redirects are working as expected. You can do this by testing a few of the old URLs in your web browser to ensure they correctly redirect to the new URLs.
Managing and Editing Existing Redirects
Viewing All Redirects
To manage your existing redirects, go to the URL Redirects section in your Shopify admin. Here, you’ll see a list of all the redirects you’ve created, along with the old and new URLs for each.
Editing a Redirect
If you need to update a redirect (for example, if you entered the wrong URL), simply click on the redirect you want to edit. This will open the form where you can make the necessary changes. After editing, click Save to update the redirect.
Deleting a Redirect
If a redirect is no longer needed, you can delete it by selecting the redirect from the list and clicking Delete. Deleting a redirect removes the URL mapping, so anyone visiting the old URL will encounter a 404 error unless you set up a new redirect.
Avoiding Common Redirect Mistakes
Checking for Redirect Chains
A redirect chain occurs when one URL redirects to another, which then redirects to yet another URL. This can slow down your site and confuse search engines. To avoid this, make sure that each redirect points directly to the final destination URL.
Preventing Redirect Loops
A redirect loop happens when a URL redirects back to itself or when multiple redirects create an infinite loop. This can cause errors and prevent users from accessing your site. Always double-check your redirects to ensure they don’t inadvertently loop back to the original URL.
Using Apps to Manage Redirects
Exploring Shopify Redirect Apps
While Shopify’s built-in redirect tools are powerful, there are also apps available that can make managing redirects even easier. Apps like Easy Redirects or SEO Manager offer additional features such as automated redirect creation, bulk management tools, and analytics to help you track redirect performance.
Installing and Configuring an App
To install a redirect app, go to the Shopify App Store and search for the app you’re interested in. Once you’ve found it, click Add App and follow the on-screen instructions to install it. After installation, you can configure the app to suit your needs, including setting up and managing redirects directly from the app interface.
Monitoring the Impact of Redirects
Using Google Analytics
To monitor the impact of your redirects, it’s important to use tools like Google Analytics. By setting up tracking, you can see how redirects are affecting your traffic and whether visitors are successfully reaching the intended pages.
Regularly Reviewing Redirects
As your store evolves, you may need to update or remove redirects. Regularly review your redirects to ensure they are still relevant and functioning correctly. This ongoing maintenance helps prevent issues like redirect chains and ensures a smooth experience for your customers.





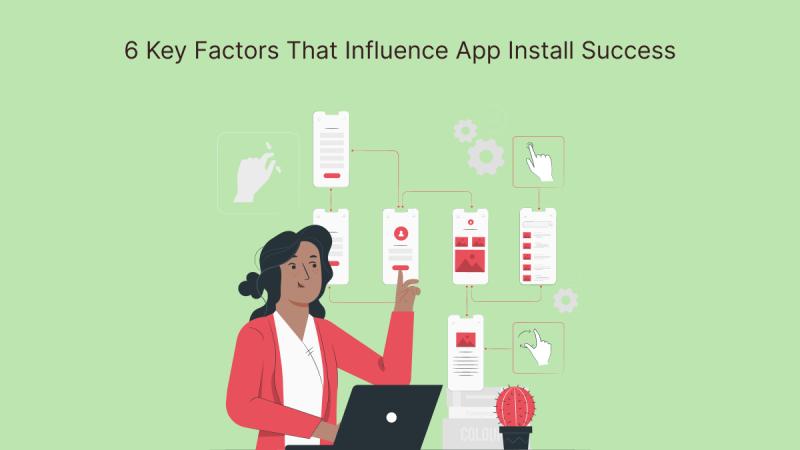
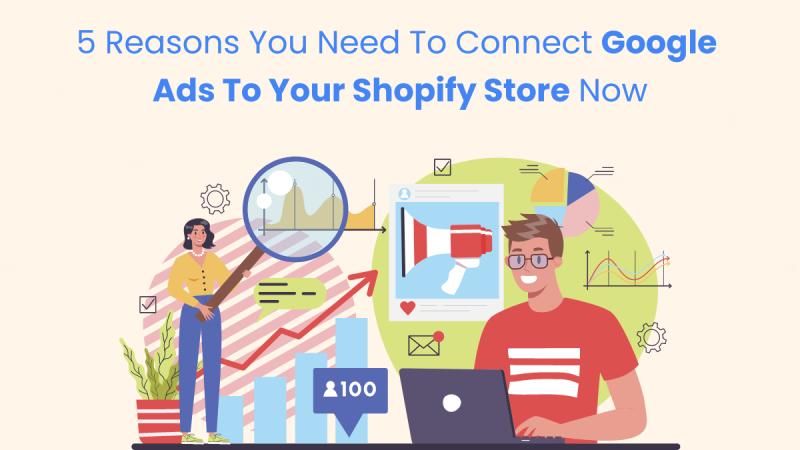
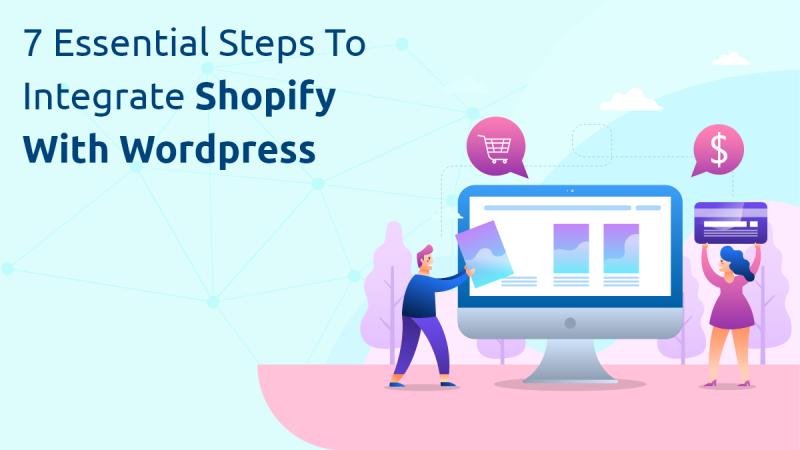






Comments (1)
Vikram G
10
NETWORK/AFFILIATE MARKETER
its good detailed post