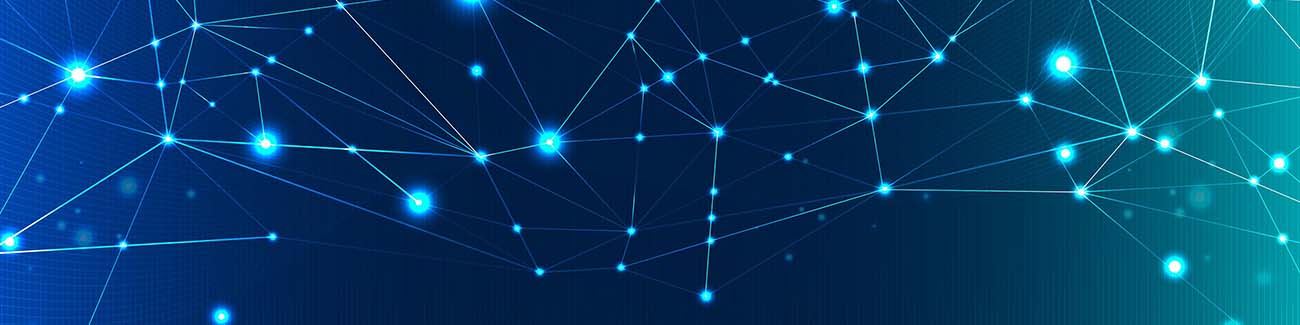Contact Info
-
Website:
callhelpcenter.com
Hi, I'm Ritik from the technical team. Visit our website for solutions if your TP-Link router is connected but has no internet.
If your TP-Link router is not connecting to the internet, there are several potential causes and solutions to consider.
1. Check Internet Service: First, verify that your internet service is active. Ensure that your modem is working and connected to the ISP. If the modem’s lights are off or red, contact your internet service provider for assistance.
2. Restart Devices: Sometimes, a simple restart can resolve connectivity issues. Power off both the modem and the TP-Link router for 30 seconds, then turn them back on. This can help reset the connection.
3. Check Cable Connections: Ensure that all cables are securely connected. The Ethernet cable between your modem and the router should be plugged into the correct WAN port on the router. A loose or damaged cable can disrupt the connection.
4. Router Settings: Access your TP-Link router's login page via the default IP address (typically 192.168.0.1 or 192.168.1.1). Log in using your credentials and check the internet and network settings. Make sure everything is configured correctly.
5. Firmware Update: Outdated router firmware can also cause connectivity issues. Visit the TP-Link support website to check for and install the latest firmware updates.
By following these steps, you should be able to resolve issues with your TP-Link router not connecting to the internet.
If your TP-Link router is not connecting to the internet, there are several potential causes and solutions to consider.
1. Check Internet Service: First, verify that your internet service is active. Ensure that your modem is working and connected to the ISP. If the modem’s lights are off or red, contact your internet service provider for assistance.
2. Restart Devices: Sometimes, a simple restart can resolve connectivity issues. Power off both the modem and the TP-Link router for 30 seconds, then turn them back on. This can help reset the connection.
3. Check Cable Connections: Ensure that all cables are securely connected. The Ethernet cable between your modem and the router should be plugged into the correct WAN port on the router. A loose or damaged cable can disrupt the connection.
4. Router Settings: Access your TP-Link router's login page via the default IP address (typically 192.168.0.1 or 192.168.1.1). Log in using your credentials and check the internet and network settings. Make sure everything is configured correctly.
5. Firmware Update: Outdated router firmware can also cause connectivity issues. Visit the TP-Link support website to check for and install the latest firmware updates.
By following these steps, you should be able to resolve issues with your TP-Link router not connecting to the internet.
Experience
-
Joined APSense.com
Sep 2023