Import EML Files to Microsoft Outlook | Easy Ways
This blog post discusses the reasons why you might want to import EML files to Microsoft Outlook and provides two methods to accomplish this task. The manual method involves launching Microsoft Outlook, creating a new folder, and moving the EML files into that folder. Then, you export the folder to PST format using the Outlook Export/Import wizard. This method requires the use of Microsoft Outlook and can be time-consuming, especially for a large number of files.
The easy method suggests using an EML to PST Converter tool. You download and install the tool, add the EML files or folders, preview and select the files, apply filters if needed, specify the destination location, and click on the convert button. The tool converts the EML files to PST format quickly and efficiently. It provides a user-friendly interface and supports batch conversion, saving time and effort.
By following either of these methods, you can import EML files to Microsoft Outlook and benefit from consolidating email accounts, switching email clients, offline access, and collaboration capabilities.
Reason to Import EML Files to Outlook 2021, 2019, 2016 and 2013.
There are several reasons why you might want to import EML files to Microsoft Outlook. Here are some of the most common reasons:
- Consolidate email accounts: If you have multiple email accounts that you use for different purposes, you may want to consolidate them into one place. By importing EML files into Microsoft Outlook, you can have all of your emails in one location, making it easier to manage and organize them.
- Switching email clients: If you are switching from another email client to Microsoft Outlook, you may have EML files that contain important emails that you want to keep. By importing these files into Outlook, you can maintain a complete record of your email history.
- Backup and archiving: EML files can be used as a backup of your email data. By importing them into Microsoft Outlook, you can create a backup of your emails, ensuring that you have access to them if your email client or computer crashes. Additionally, you can use EML files as an archive of your email history, allowing you to refer back to important emails at a later date.
- Accessing emails offline: EML files can be accessed offline, making them useful for people who need to access their emails when they are not connected to the internet. By importing EML files into Microsoft Outlook, you can access your emails even when you are not connected to the internet.
- Collaboration: If you need to collaborate with others on a project that involves emails, you may want to import EML files into Microsoft Outlook so that everyone can access and review the same emails. This can be useful in situations where multiple people need to work together on a project, or when you need to share information with others.
Read More:- Import EML to Outlook 2019
Manual Method to Convert EML file to Outlook 2010
To manually convert EML (Email Message) files to PST (Personal Storage Table) format, you can follow the steps below:
• Launch Microsoft Outlook: Make sure you have Microsoft Outlook installed on your system.
• Create a New Outlook Folder: Open Outlook and create a new folder where you want to import the EML files. This folder will be used to store the converted PST file.
• Move EML files to the New Folder: Locate the EML files on your computer that you want to convert to PST. Select and drag the EML files to the new folder you created in Outlook. This action will import the EML files into Outlook.
• Export the Outlook Folder to PST: Once the EML files are imported into Outlook, you can now export the folder containing the EML files to PST format. To do this, follow the steps below: a. Right-click on the folder containing the imported EML files. b. Select "Export" or "Import/Export" from the context menu. c. In the Export/Import wizard, choose "Export to a file" and click "Next." d. Select "Outlook Data File (.pst)" and click "Next." e. Choose the folder you want to export (the one with the imported EML files) and click "Next." f. Specify the location and name for the new PST file and click "Finish." Outlook will create the PST file and save the folder contents in it.
• Wait for the Export Process: The time taken for the export process depends on the size of the folder and the number of EML files. Wait for the export to complete.
• Verify the PST File: Once the export is finished, you can verify the created PST file by opening it in Microsoft Outlook. To do this, go to "File" > "Open & Export" > "Open Outlook Data File." Browse and select the PST file you created, and it will open in Outlook as a separate data file.
By following these steps, you can manually convert EML files to PST format using Microsoft Outlook.
EML to PST Converter is an easy and efficient tool to import EML files to Microsoft Outlook.
Here are the steps to use Export EML to PST: -
- Download and Install the EML to PST Converter for Mac Tool: Go to the website where the tool is available and download the EML to PST Converter for Mac. Follow the instructions provided to install it on your Mac system.
- Add EML Files or Folders Mode and Click on the Browse Button: Launch the EML to PST Converter tool. Choose the "Add Files" or "Add Folders" option to import EML files or entire folders containing EML files. Click on the "Browse" button to locate and select the desired files or folders.
- Preview and Select EML Files: Once you've added the EML files or folders, the tool will display a preview of the files. You can browse through the list and select the specific EML files you want to convert to PST format.
- Apply Date Filter & Select Destination Location & Click on Browse Button: If you want to apply a date filter to convert EML files within a specific date range, you can set the desired date range in the tool. Additionally, choose the destination location where you want to save the converted PST file. Click on the "Browse" button to select the location.
- Click on the "Convert" Button to Start the Conversion Process: Once you have selected the EML files, applied any necessary filters, and specified the destination location, click on the "Convert" button to start the conversion process. The tool will begin converting the EML files to PST format.
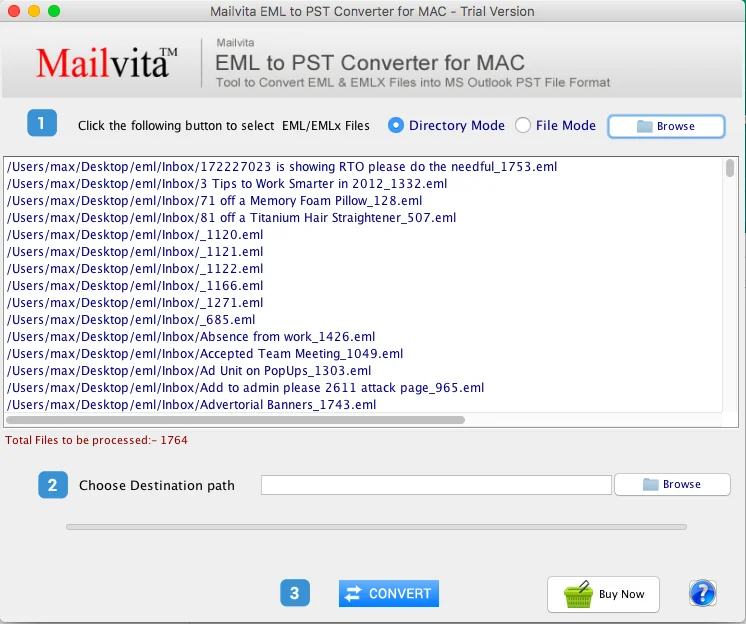
By using Import EML to PST, you can easily import EML files to Microsoft Outlook without losing any data. The software provides a simple and user-friendly interface that allows you to convert your EML files to PST format quickly and efficiently. Additionally, the software supports batch conversion, which means you can convert multiple EML files to PST format simultaneously, saving you time and effort. Importing EML to PST Tool is an excellent tool for importing EML files to Microsoft Outlook. It is user-friendly, efficient, it can help you convert your EML files to PST format quickly and easily.
Importing EML files to Microsoft Outlook is a common requirement for various reasons, such as consolidating email accounts, switching email clients, backup and archiving, accessing emails offline, and collaboration. While the manual method using Microsoft Outlook itself can be used to convert EML files to PST format, it may not be the most efficient option, especially when dealing with a large number of files.
By utilizing the EML to PST Converter tool, you can effortlessly import EML files to Microsoft Outlook while ensuring the integrity and accessibility of your email data.

Comments