How to Remove Your Lock Screen Picture in Windows 10

In Windows 10, you can customize the way the lock screen looks like with modified images by going to the Settings application. In case you do not wish to choose the wallpaper from the default pictures given in history, then remove them from the history. Here’s how to remove your lock screen picture in Windows 10.
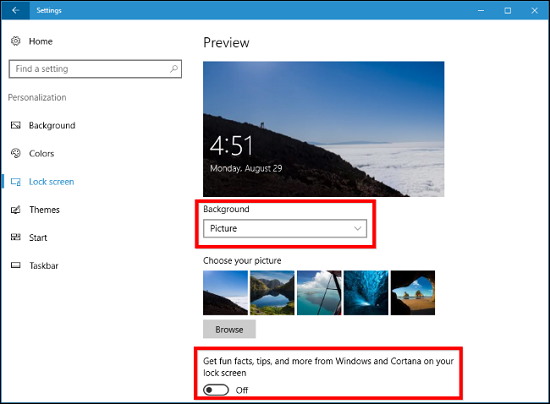
Steps to Get Rid of Automated Lock Screen Images
• Go to the system keyboard.
• Tap on the Windows, and I keys together.
• After clicking on both the keys, it will open the Settings application.
• Press on the Personalization option.
• Open the left-hand menu list.
• Choose the Lock Screen option.
• Go to the right-hand panel.
• Open the “Choose your picture” column.
In case you wish to remove the current wallpaper menu list by going to the desktop background history, press on the browse option and start using the other images stored on the Windows PC. You just have to replace the picture from the older one.
Steps for Removing Your Lock Screen Picture in Windows 10
• Go to the File Explorer.
• Press on the View option located at the upper side of the menu list.
• Click on the Options button.
• After the Options window start showing on display, then you need to click on the View option.
• Tap on the “Show hidden files, folders and drivers” button.
• Then, press on the OK button.
• After that, tap on the Apply button.
Steps to take Ownership of a Folder
• You need to right-click on the folder named as SystemData.
• After that, choose the Properties option by going to the available options.
• After opening the Properties window on the desktop, you need to click on the Security option.
• By going to the drop-down menu, choose the preferred username.
• Click the Advanced button. Doing so will bring up a new window.
• Press on the Change URL under the Owner column. Now, it will open a new context menu.
• Type the registered username.
• After that, press on the Check Names option. It will automatically change the registered username to the appropriate format.
• Tap on the OK button for saving the changes you have done.
• You need to close the context menu.
• Return to the Properties menu.
• Choose any one username.
• After that, press on the Edit button.
• Select any one username.
• Click on the Allow for the Full Control button.
• Tap on the Apply button.
• Press on the OK button.
Aida Martin is a self-professed security expert; she has been making the people aware of the security threats. Her passion is to write about Cyber security, cryptography, malware, social engineering, internet and new media. She writes for Norton security products at norton.com/setup.
Source:- http://www.go-norton.com/blog/how-to-remove-your-lock-screen-picture-in-windows-10/
Comments