How to Keep Google Maps From Saving Your Location

One of the most amazing services developed by Google is Google Maps. The application offers you plenty of features, including street maps, traffic conditions in real-time, travel distance, etc. Apart from its features, it also collects data like your location.
A lot of people get anxious about Google Maps, storing their location info. You don’t have to worry anymore because you can keep the application from storing your location. Are you interested to know more? Read along!
How to Prevent Storing Your Location Data by Google Maps?
There is not just one, but many other methods to stop Google Maps from collecting your data like the location. All the possible ways to do the same are mentioned below. So, let’s get started!
Enable the Incognito Mode
Enabling the Incognito Mode to restrict your search, location, etc, is the best method to keep the app from storing your data. The steps to enable the Incognito Mode are:
- Go to the ‘Google Maps’ app.
- Click on your profile icon on the top-right corner of the screen.
- A new menu will appear. Click on the ‘Turn on Incognito Mode’ option.
- Hit the ‘Close’ button.
Incognito Mode will no more keep track of your browsing history. Also, it’ll not save any information regarding your location.
In case, you want to disable the mode, repeat the steps, and click ‘Turn off Incognito Mode.’
Remove Location Data From Your Timeline
The steps to remove the location from your timeline are:
- Go to the ‘Google Maps’ app.
- Click on your profile icon on the top-right corner.
- A pop-up menu will open. Select ‘Your Timeline.’
- Click on the ‘Let’s Go’ option.
- Click on the ‘Today’ view and select the days for which you want to delete the location history.
- Click on the ‘Ellipsis’ icon on the top-right corner.
- Select ‘Delete Day’ from the pop-up menu.
- Click on the ‘Delete’ button for confirmation.
It is a convenient option in case you want to remove location history for specific days only.
Remove Location Data From Your Timeline and Location History
Disabling the setting is the best method to keep Google Maps from storing your location data. However, deleting the complete history is the next best option that can be done manually and automatically.
The steps to delete the bulk location data from your timeline and location history are:
- Go to the ‘Google Maps’ app.
- Click on your profile icon on the top-right corner.
- Click on the ‘Settings’ option in the pop-up menu.
- A settings window will open. Select ‘Personal Content.’
- You can manage your location history in the next window. Select ‘Location is on.’
- You’ll land on the system settings of your phone. Turn the slider on for location sharing.
- Go back to the personal content menu and select ‘Location History is on.’
- Select the account that you want to manage and turn the slider off for ‘Location History.’
- A confirmation pop-up menu will appear. Hit the ‘Pause’ button.
- Click on the ‘Auto-Delete’ option in the Activity Controls section.
- Select ‘how often’ you want Google Maps to delete your location history.
- Hit the ‘Next’ button.
- Click on the ‘Got It’ option in the bottom-right corner.
How to Use ‘Your Data’ in Google Maps?
The ‘Your Data’ section of Google Maps previews the data stored by the app and your controls over the same. To know more about your info collected by the app, follow the steps mentioned below.
- Go to the ‘Google Maps’ app.
- Click on your profile icon on the top-right corner.
- Select ‘Your Data in Maps’ from the pop-up menu.
- Go through the sections in the next window to learn about the info collected and policies by Google Maps.
How to Prevent Google Maps from Storing Your Location Data on the Web?
The steps to restrict Google Maps from storing your location data on the web are:
- Open any web browser on your PC.
- Search for ‘google.com/maps’ in the address bar.
- Click on your profile icon on the top-right corner.
- Tap on the ‘Manage Your Google Account’ option.
- Select ‘Data & Personalization’ from the left panel.
- Select the ‘Timeline’ option in the lower-right corner of the window.
- Select the ‘Manage Location History’ option.
- Turn the slider off for ‘Location History.’
- Tap on the ‘Auto-Delete’ option to enable.
- Select the ‘Manage activity’ option to delete the history or manage other info.
Either using the app on your phone or using the browser on your PC, you can restrict your location data from storing by Google Maps.
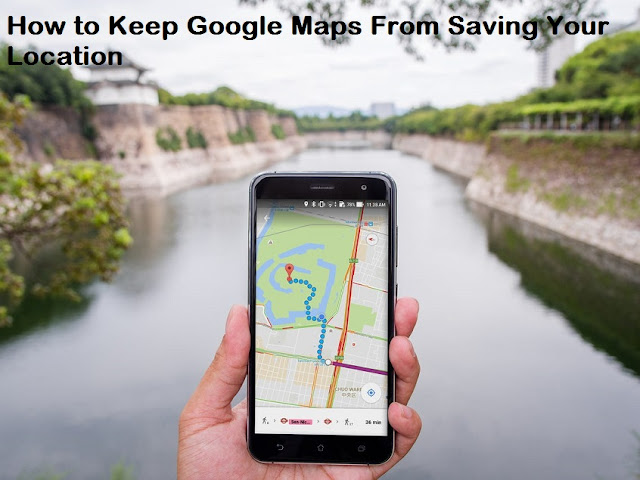




Comments (1)
Deepti Pathak
6
Digital Marketing
Tap your profile picture on the top-right.
Choose “Your data in Maps.”
Tap where it says Location history is “on.”
Toggle the switch to off.
Confirm you want to pause location history (it'll remain off until you turn it back on, if ever.)