How to Fix the Yellow Tint on Monitor
If your computer display automatically changes to yellow than its usual appearance, then do not worry. It may be due to various reasons. The most prominent reason is the modification in its software settings, and sometimes it is caused due to a hardware error.
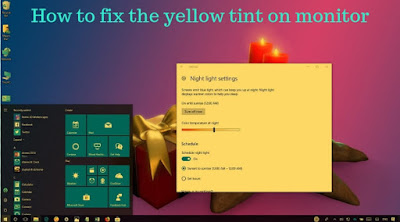
Yellow Tint On Monitor
In this blog, we will discuss the Yellow color appearance of your system and the specific steps to restore to the default one.
Modifying your color profile to your PC settings
1. First of all, tap the “Start” menu located on the lowermost –left side panel of your window.
2. Now enter “Control panel” in the search box until you see the logo appears on your screen.
3. Now tap on “Control Panel” to launch.
4. Now you have to choose the option that reads “Color Management.”
5. Go to the device segment, select the desktop with a yellow tint option located inside the menu.
6. Now mark the checkbox associated with the option which reads, “Use my settings for this device.”
7. Then tap on the “Add” tab.
8. Then you have to choose the “sRGB Virtual Device Model Profile” option.
9. Now you have to hit the “OK” button.
10. Go to the profiles associated section, which will show you various profiles linked to your PC. Then you have to choose your desired profile which you have appended to it.
11. Then you have to tap the “Set as Default Profile” option.
12. Once you have changed your color profile to your desired one, you will see that the yellow appearance has been removed. In case you find it that it still remains on your desktop, then proceed with other troubleshooting steps.
Activating night mode on your desktop
1. Launch the Start menu.
2. Then you have to hit the “Settings” tab.
3. Now you have to select the “System” menu. After a while, a fresh window will show on your desktop.
4. Now hit the “Display” icon present on the left-hand side panel.
5. Now turn the Night Light toggle button to off.
6. You may also check the night mode just by pressing the window + “A” keys simultaneously.
Troubleshooting issues by updating your Video Drivers
In order to update the video drivers through manual way and to remove this issue, you should follow these steps:
1. Tap the right mouse button on the “Start” menu.
2. Then you have to hit the “Device Manager” option.
3. Now tap the arrow symbol located after the “Display adapters” option to open it.
4. Just tap right-click from your mouse to select your desired video card name.
5. Then you have to choose the “Update Driver” option.
6. Then you have to hit the automation option related to your updated driver software.
7. In case your PC finds the new updated version for your driver, it will automatically update it instantly.
Then you have to resume your system as soon as possible.
Checking for any Hardware related issues
If the problem still exists, then look for any hardware issues associated with your Yellow screen tint. Follow these steps to check your system properly:
Celine Williams is an inventive person who has been doing intensive research in particular topics and writing blogs and articles on dell printer support and many other related topics. She is a very knowledgeable person with lots of experience.
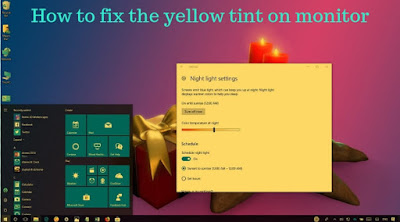
Yellow Tint On Monitor
In this blog, we will discuss the Yellow color appearance of your system and the specific steps to restore to the default one.
Modifying your color profile to your PC settings
1. First of all, tap the “Start” menu located on the lowermost –left side panel of your window.
2. Now enter “Control panel” in the search box until you see the logo appears on your screen.
3. Now tap on “Control Panel” to launch.
4. Now you have to choose the option that reads “Color Management.”
5. Go to the device segment, select the desktop with a yellow tint option located inside the menu.
6. Now mark the checkbox associated with the option which reads, “Use my settings for this device.”
7. Then tap on the “Add” tab.
8. Then you have to choose the “sRGB Virtual Device Model Profile” option.
9. Now you have to hit the “OK” button.
10. Go to the profiles associated section, which will show you various profiles linked to your PC. Then you have to choose your desired profile which you have appended to it.
11. Then you have to tap the “Set as Default Profile” option.
12. Once you have changed your color profile to your desired one, you will see that the yellow appearance has been removed. In case you find it that it still remains on your desktop, then proceed with other troubleshooting steps.
Activating night mode on your desktop
1. Launch the Start menu.
2. Then you have to hit the “Settings” tab.
3. Now you have to select the “System” menu. After a while, a fresh window will show on your desktop.
4. Now hit the “Display” icon present on the left-hand side panel.
5. Now turn the Night Light toggle button to off.
6. You may also check the night mode just by pressing the window + “A” keys simultaneously.
Troubleshooting issues by updating your Video Drivers
In order to update the video drivers through manual way and to remove this issue, you should follow these steps:
1. Tap the right mouse button on the “Start” menu.
2. Then you have to hit the “Device Manager” option.
3. Now tap the arrow symbol located after the “Display adapters” option to open it.
4. Just tap right-click from your mouse to select your desired video card name.
5. Then you have to choose the “Update Driver” option.
6. Then you have to hit the automation option related to your updated driver software.
7. In case your PC finds the new updated version for your driver, it will automatically update it instantly.
Then you have to resume your system as soon as possible.
Checking for any Hardware related issues
If the problem still exists, then look for any hardware issues associated with your Yellow screen tint. Follow these steps to check your system properly:
- First of all, check whether the Video Card is properly placed in its specified socket or not.
- Then you have to check your connecting cable. Make sure it has no cuts or even a small rupture.
- Now refer your user manual, which came with your system. Check all the hardware devices to see if they are placed properly.
- Check for the “Degauss” button located on your desktop. Turn it on to remove all the magnetic effects of your system.
Celine Williams is an inventive person who has been doing intensive research in particular topics and writing blogs and articles on dell printer support and many other related topics. She is a very knowledgeable person with lots of experience.






Comments