How to Fix No Battery Detected Error on Windows 10

Sometimes, windows updates can lead to issues. For instance, after updating the Windows, you may notice that your battery may stop charging or you may get the dreaded no battery detected error. To fix no battery detected error on Windows 10, follow the instructions mentioned in this article.
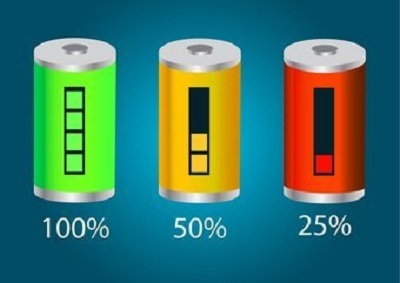
Here’s how to fix no battery detected error on Windows 10
· Power Cycle the system
1. Close all apps.
2. You need to turn off the system.
3. Unpair the power cable.
4. After that, remove the battery of the laptop.
5. Keep Pressing on the power option for a few seconds.
6. The power will start draining from the system.
7. Wait for a few minutes.
8. Connect it all together and turn on the system.
9. You need to check whether this issue is fixed or not.
· Turn on the Battery in your Device Manager
1. Click on the Windows and R keys together.
2. Enter the “devmgmt.msc” in the prompt box.
3. Click on the Enter option.
4. After going in the device manager, find the batteries option.
5. Enlarge the batteries option.
6. You need to right-click on the driver.
7. Press on the Enable option.
8. Start the system.
9. After that, you need to check whether the battery is detected correctly or not.
· Update the Battery Drivers
1. Click on the Windows and R keys together.
2. Enter “appwiz.cpl” in the prompt box.
3. Click on the Enter option.
4. After going in the application manager, launch the Batteries category.
5. You need to right-click on the driver.
6. Press on the Uninstall Device option.
7. After that, the Windows will remove the driver automatically.
8. You need to right-click on the empty area.
9. Press on the Scan for hardware device option.
10. After that, the system will install the updated drivers automatically.
You need to check the battery status. In case you are getting the same error, go through the instructions mentioned below for updating the drivers in its latest version:
1. Go to the battery entry.
2. It is located in the device manager.
3. After that, you need to right-click on the driver.
4. Press on the Update Driver option.
5. After that, the two options will be displayed on the screen.
6. The first option is to update the drivers automatically.
7. The second option is to update the drivers manually.
8. If you want to update the drivers automatically, press on the option.
9. If you want to update the drivers manually, press on the second option.
10. Otherwise, start downloading the driver from your manufacturer online site.
11. Start installing it by running the executing file.
· Clean the Battery Connecting Points
1. Turn on the system.
2. Remove the power cable.
3. Take out the battery according to your laptop model.
4. Now, you will view the connecting points.
5. Take out some alcohol.
6. Put it on your earbuds.
7. After that, you also need to put in on your connectors.
8. After cleaning the connectors, connect each thing again, and turn on the system.
9. You need to check whether this issue is fixed or not.
Ellen Cooper is a technology enthusiast who loves writing about new advancements and IT threats on a regular basis. Her work focuses on the latest advancements in the realm of technology, social media, and cyber security at norton.com/setup.
Source:- http://nortonnorton.uk/how-to-fix-no-battery-detected-error-on-windows-10/

Comments