How to Fix Gboard has Stopped Working?

The Google Keyboard is one of the best keyboard apps for Android devices. It allows you reliability and speed, voice typing, glide typing etc. But some users complained that they are facing issues while typing on it. So, if you are also facing the same trouble, then here are the instructions given below.
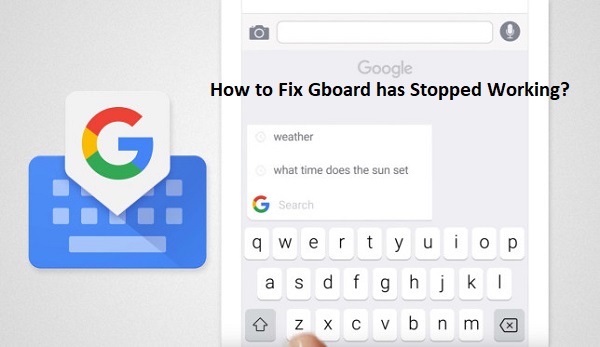
SOURCE:-How to Fix Gboard has Stopped Working?
Reboot the Device
- An instant restart seems to have fixed the crashing issue of Gboard for many iOS and Android users.
- After that, long-press the power button to show the switch off option.
- Then select the ‘Power Off’ option to turn it off.
- You should let the device idle for a while.
- Now, reboot the device and check whether the Gboard issue is fixed or not.
Remove App Cache
- You have to invoke the Application menu on your device.
- Thereafter, select the Settings option.
- Navigate to the Apps option and select it.
- Go to the Gboard and invoke it.
- You should select the Storage option.
- Then choose the Clear cache option.
- After removing the cache data, shut the Settings option.
- Now, attempt via the Gboard application and look at whether the issue is fixed or not.
Force Stop
- You should choose the Settings option.
- After that, select the Apps option.
- Go to the Gboard option and click on it.
- You have to choose the Force stop option.
- Select the Force stop option once again to verify the action.
- Later, reboot the Gboard application via the application that makes utilize of Gboard for typing.
- Now, look at any improvements.
Update Gboard Application
- You should invoke the Play Store application in the Android device.
- Thereafter, browse for the Gboard and launch it.
- Then select the button of Update to install the update.
- Now, re-open the application and look at any improvements.
Update Gboard on iPhone Manually
- You should invoke the App Store.
- Then select the Today option at the end of the window.
- Select the profile button at the upper side of the window.
- You have to move down to the Gboard.
- Look at whether any awaiting update is applicable for the application.
- Now, select the Update button to install the awaiting update.

Jack Aaron is a creative person who has been writing blogs and articles about cybersecurity. She writes about the latest updates regarding norton.com/setup and how it can improve the work experience of users. Her articles have been published in many popular e-magazines, blogs, and websites.

Comments