How to Fix DCOM Error 10016 in Windows 10
Distributed Component Object Model or DCOM is an essential feature of network communication to access data on a remote server in Windows computers. You may ask then why is it showing an error? It is a standard windows problem usually found on every system since Windows XP. Most importantly, error 10016 does not crash your system immediately.
Technically, the DCOM error 10016 occurs when a service or applications tries to use DCOM without having the proper permissions. But that does not mean you cannot resolve it. Here’s how to solve DistributedCOM error 10016 on Windows 10 system.
Methods to Solve Windows 10 DCOM Error 10016
Edit the Windows Registry to solve Error 10016:
- First of all, it is recommended to take a backup before editing the Windows registry.
- For that, go to the Start Menu search bar and type registry.
- Now, head to the file, export, and set the Export range to all.
- At last, Save and export to any comfortable location.
Now, let’s begin to fix the problem.
- Go to the Registry and select the Best Match.
- Search HKEY_LOCAL_MACHINE/SOFTWARE/MICROSOFT/Ole into the Registry editor address bar.
- Doing so, you will see four registry keys. Make sure to delete them all and close the registry editor windows.
- Restart your system.
Enable DCOM Permission For Specific Error:
- If DCOM error occurs due to specific application permission, then type Event Viewer in the Start Menu search bar.
- Select the Best Match and then head to the Windows logs.
- Tap on the system and locate recent DCOM error 10016.
- Double click on the error message and open it.
- Find CLSID to edit the permission on the left side of the error message file.
- Select permission and head to Advanced.
- Highlight Administrators option to choose the Edit button.
- Now, switch to Basic permission.
- Finally, include Full control and then tap Ok to confirm.
- Restart your system to remove the error.
Edit Component Services:
- Click on the Start Menu search bar and type Component Services.
- Scroll down and find Runtime Broker.
- Tap on it and select Properties.
- Press on General Tab to check the Application ID or AppID.
- Now, go to the Security Tab
- Click on the Edit option available under Launch and Activation Permissions.
- Select App, type System, and then press on Check names.
- Press Ok to confirm it.
- Once done, check on Local Launch and Local Activation under the Allow option.
- Apply and Ok to save changes.
- Reboot the system to solve the problem.
Ryan Smith is a creative person who has been writing blogs and articles about cybersecurity. He writes about the latest updates regarding mcafee.com/activate and how it can improve the work experience of users. His articles have been published in many popular e-magazines, blogs, and websites.
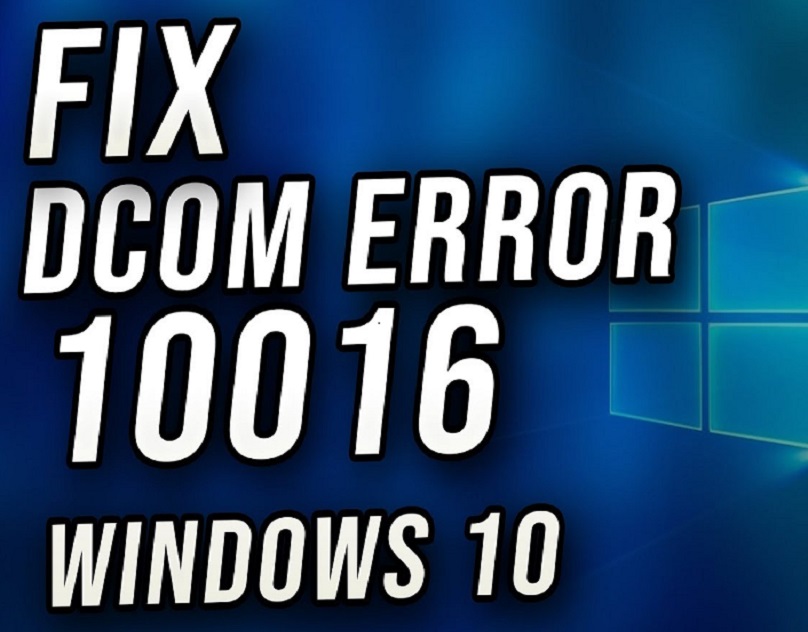

Comments