How to Fix ATKEX_cmd.exe Has Stopped Working

Many users are reporting that they are continuously getting the ATKEX_cmd.exe has stopped working error on their computer. Other users are complaining that they are facing this error while trying the demand app, such as rendering a video or playing any game. If you are one of them, then follow the instructions mentioned below to fix this issue.
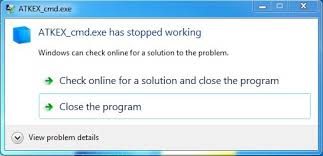
Here’s how to fix ATKEX_cmd.exe has stopped working
- Install the Intel Management Engine Driver
- You need to start downloading the IME updated version by pressing on the Install and Setup option.
- After that, by going to the Drivers and Download column, press on the Intel Management Engine Driver for Windows 8.1 and Windows 10.
- Press on the download option.
- It is located in the upper left-hand column of the display.
- After completing the downloading process, remove the zip archive.
- Press on the executable installation file.
- Go through the instructions to finish the IME installation file.
- Start the system again.
- Check whether the ATKEX_cmd.exe has stopped working issue is fixed or not.
- Make sure that the audio driver is turned on
- Click on the Windows and R keys together.
- It will launch the Run prompt box.
- Enter the “devmgmt.msc” in the search bar.
- Click on the Enter option.
- It will launch the Device Manager option.
- After going in the Device Manager option, you need to enlarge the pull-down list registered with the Audio inputs and outputs option.
- After that, you need to right-click on the audio driver.
- Select the Enable Device option.
- It is located on the prompt box.
- You need to right-click on an audio driver once again.
- Select the Uninstall device option.
- After that, press on the Uninstall again to verify the uninstallation procedure.
- After completing the procedure, start the system again to permit Windows for installing the audio driver.
- Uninstall the Realtek audio drivers
- Click on the Windows and R keys together.
- It will launch the Run prompt box.
- Enter “appwiz.cpl” in the search bar.
- After that, click on the Enter option.
- It will launch the Programs and Features display.
- After going in the Programs and Features menu, go down to the menu list of all the apps which you have already installed.
- Find the Realtek HD Manager option.
- After getting the driver, you need to right-click on the driver.
- After that, go through the instructions to finish the Realtek driver audio uninstallation procedure.
- Start the system.
Source :-
https://karenmintonblogexpert.wordpress.com/2019/08/27/how-to-fix-atkex_cmd-exe-has-stopped-working/
Kellie Minton is an avid technical blogger, a magazine contributor, a publisher of guides at mcafee.com/activate and a professional cyber security analyst. Through her writing, she aims to educate people about the dangers and threats lurking in the digital world .

Comments