How to Disable “Allow the Following Program from an Unknown Publisher” on Windows
When any application or software attempts to make changes to the device, a User Account Control dialog box appears as a warning. The dialog box asks users if they want to allow the following program from an unknown publisher to make changes. If you want to stop this dialog box from showing up, then follow the directions mentioned below.
Fix the File Registry
- Navigate to the Windows search section and input ‘cmd’ in it.
- Then hit the Enter key to invoke the Command Prompt.
- Once you get Command Prompt, right-click on it, then choose the Run as Administrator option.
- You should insert ‘sfc /scannow’ into it and press the Enter button.
- Now, wait to finish the scanning procedure and then reboot the system.
- Finally, every damaged file will be fixed on restart.
Perform a Full System Scan
- In the Windows search section, insert ‘Windows Defender.’
- Thereafter, press the Enter button to launch the Windows Defender.
- Go to the program’s left-hand side panel and click on the shield button.
- You should select the Scan options and pick the Advanced scan option.
- Now, look at the option of a full scan to start the full PC scan.
Change UAV Settings in Control Panel
- Navigate to the Control Panel and open it on your system.
- After that, you should find the ‘System and Security’ option and select the Action Center option.
- Go to the left panel and click on the option of ‘Change User Account Control settings.’
- You should scroll down to the ‘Never notify’ option.
- Now, hit the OK button and run the program once again.
Make an Elevated shortcut to Bypass UAC
- Navigate to the Search section and input ‘Schedule Tasks’ in it, and press the Enter button.
- Reach the tab of Actions and select the ‘Create Task’ option.
- Beneath the tab of General, provide the task a name of the choice.
- You should mark the box of ‘Run with highest privileges.’
- Continue by selecting the tab of Action and click on the button New.
- You should search for the location of the folder of the damaged program.
- Then select the tab of Settings and mark the ‘Allow task to be run on demand’ checkbox.
- Now, hit on the OK button.
- Go to the desktop and right-click on it, then choose the New option.
- Then click on the Shortcut option.
- Reach the wizard of Create Shortcut and input ‘schtasks /run /TN task name.’
- You have to hit on the Next button and continue with the pop-ups to finish the process.
- Later, select the fresh shortcut and right-click on it, then choose the Properties option.
- Afterward, click on the Change icon.
- Finally, click on the desired icon and press the OK button.
This is how you can box the warning dialog box in User Account Control.
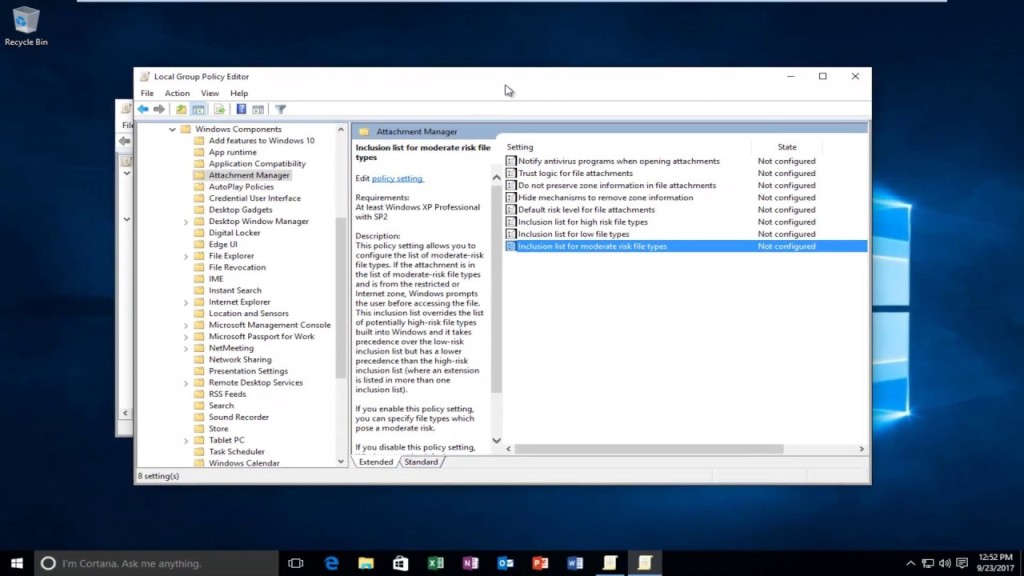

Comments