How to Add Slide Numbers in PowerPoint

PowerPoint presentation is used for showing your creativity toward your work with the help of present you can easily understand the difficult thing and also show your thinking points to others. PowerPoint is mostly used in offices for making presentations of company data. Students are also using PowerPoint presentations to create their project and working notes etc. for their better understanding.
When you are creating a PowerPoint presentation, it is so easy to lose your current track, especially when you are making a large presentation. You can add another slide into your presentation by knowing the number of positions on PowerPoint.
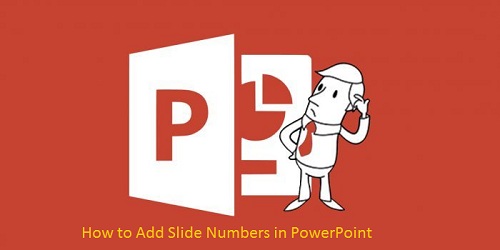
You can easily add slides manually to every slide using text boxes. There is no option to set automatically, so if you change your slides, then you need to place numbers manually.
You can also add slide numbers that are automatically updated on your entire slide, including hidden slides. By default, all the slide numbers will be shown in the slide footer, but you can format and move your slide number to edit the slide master in your presentation.
Add Slide Number to PowerPoint Presentation
Here are the steps on how to add a slide in a PowerPoint presentation:
- To add a slide number, start a PowerPoint present those have several slides.
- Tap on Insert icon.
- Here it would help if you chose the Header and footer option to appear in the next section.
- It will show up under the header and footer section box.
- To add numbers on your PowerPoint presentation, Tap on the Slide Number box in the Slide icon.
- Tap the “Apply to All” option to add slide numbers to your entire slide.
After the above process, your slides number will be shown every slide at the bottom of the corner on your desktop screen. If you leave your PowerPoint presentation to another section, then you need to repeat the command for all single slides.
Removing the Slide Number From PowerPoint Presentation
Here are the steps on how to remove slides number from PowerPoint presentation:
- To remove the slides number, you need to follow the same steps that you have done above.
- Tap on Insert icon.
- Here you need to choose Header, and Footer option appears in the text section.
- It will show up the header and footer section box.
- Now you can remove the page from your current chosen slide by tapping Apply.
- You can also tap n Apply All option to select all.
Format Slide Number in PowerPoint Presentation
Here are the steps on how to format slides number in PowerPoint Presentation:
- To format slides number, you need to use PowerPoint Slide Master to create them appear in a different size, font, position, and color.
- Tap View.
- Tap on slide master in the ribbon tab.
- After this, it will load the slide master editing screen on your screen.
- Here you can see your current position of your page number in a text form that appears at the bottom of your desktop screen.
- To edit text formatting of your slide numbers, choose text in the box, and then select the Home option in the ribbon tab.
- Now you can edit text formatting using the available option in the paragraph and font option.
- For Rapidly presentation, your slide number will return to the Slide Master bar on the ribbon tab and then choose the Close Master View option.
- Now your slide will be automatically updated with new formatting, and it depends on what you have changed.
Aida Martin has diverse interests that range from writing to video games. She has always had a strong passion for writing. She likes to write about games, tech events, security, and whitepapers. Her vast and varied knowledge aided by her supreme writing skills, have made her a powerful writer at office.com/setup.
Source:- https://websoffice.com/blog/how-to-add-slide-numbers-in-powerpoint/

Comments