Finding the way around the new MacBook is always a tough task for all MacBook users, mainly for those who have spent many years by using the Windows operating system. Sometimes, when you are browsing the Web, you can see some pictures and wants to download or save it in your Mac for reference or inspiration motives. However, many images dwell on Web servers as like individual files that any web browser command can easily save to your desktop. Some other images related to an animation file or any other slideshow images do not subsist as separate images on a server.
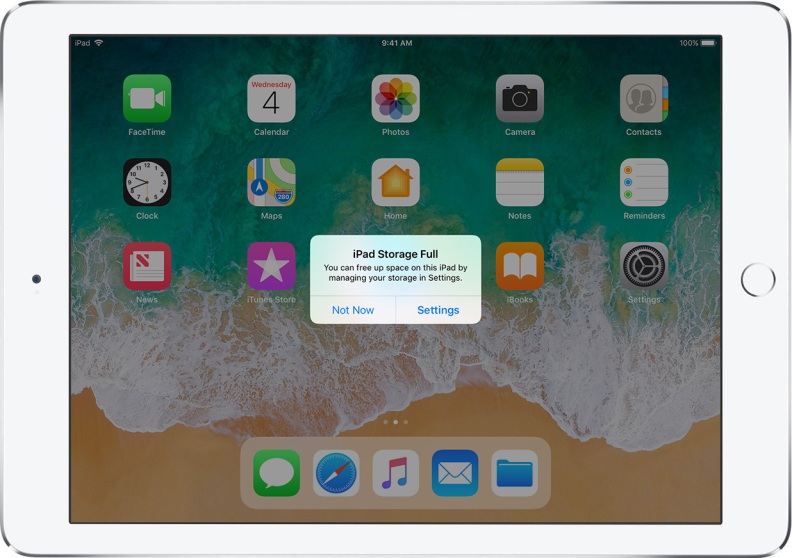
To copy these photos, screen capture programs always work best for all who wants to download the photos on their MacBook. While the Macintosh Grab Utility tool which comes with the OS X captures screen images, or you can also use a keys shortcut on your keyboard to take any screenshot. Fortunately, the process is easy and simple, right-click on the picture which you want to save on MacBook to open a drop-down menu with multiples of options you can execute on a particular photo.
Below we will guide you by providing multiple ways to save pictures on a MacBook. Here how to save pictures direct from websites and email on your Mac.
Steps to Save Pictures on MacBook
Follow the steps to save pictures in MacBook, but use these instructions in exact sequence to avoid trouble and damages. Here how to do it:
Method-1: Save a Picture on Mac from Gmail
Gmail always features an easy and quirkiest way to access attachments and pictures. Underneath, follow the steps:
- Click to “Log in” to the Gmail.com.
- Then, click on the “Inbox” tab to open all incoming emails.
- Search for an email that appears with Red icons in triangle shapes indicated that it has a photo attachment.
- Now, press the “Red” icon.
- After that, the attached photo will display on the full screen.
- Next, click on the Down-Arrow located in the top-right corner of the screen to easily download the phot6o from Gmail and saved it to your new MacBook.
- After it is finished, you successfully download and save the photo. Once check your Gallery.
Method-2: Save a Picture on Mac from Apple Mail
Under the Apple Mail, pictures usually appear in between text in the body of any message, or sometimes at the bottom of the Apple mail, it totally depends on how the sender attached it.
- Launch the Apple Mail and then choose a message which contains one or more photos.
- At the header of the email, Click on the “Paperclip” option to save the single picture, or click on the “Save All” option to save multiple pictures.
- To confirm the download process, choose the “Save” tab.
- After that, Photos should automatically save in the Downloads folder by default.
Method-3: Save an Image on Mac from Any Website
- Firstly, you have to look for the photo you want to download.
- After that, right-click on the Photo and hold-down the Control key, click on the photo you selected.
- Lastly, click on the “Save” tab.
John Morrison is a Microsoft Office expert and has been working in the technical industry since 2002. As a technical expert, John has written technical blogs, manuals, white papers, and reviews for many websites such as www.office.com/setup
Source : Office.com/setup


Comments