How to Reset LinkedIn Password Without Email
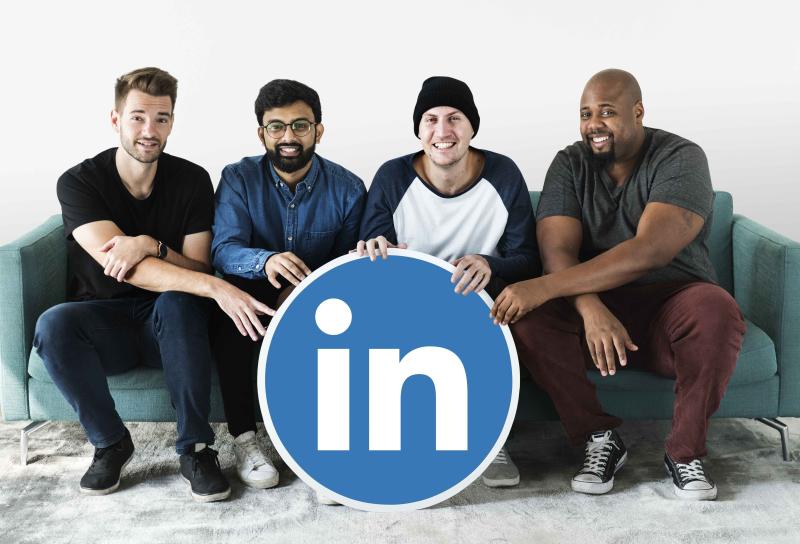
In today’s digital age, managing online accounts is essential for both personal and professional growth. LinkedIn, as a major social network for professionals, plays a crucial role in networking, job searching, and showcasing your skills. However, there might come a time when you find yourself locked out of your account, needing to reset your LinkedIn password without access to your email. In this article, we will explore effective methods to reset your LinkedIn password without email, along with some useful tips. If you need immediate assistance, you can reach out to LinkedIn support at 1-855-731-7002.
Why Resetting Your LinkedIn Password is Important
Before diving into the steps to reset your password, let’s take a moment to understand why it’s vital to keep your LinkedIn account secure.
Professional Reputation: Your LinkedIn profile often serves as a digital resume. Unauthorized access could lead to reputational damage if someone posts inappropriate content or messages from your account.
Confidential Information: Your LinkedIn profile may contain sensitive information about your career, connections, and personal details that you want to keep private.
Networking Opportunities: Being locked out of your LinkedIn account can lead to missed networking opportunities and potential job offers.
Increased Cyber Threats: Cybersecurity threats are on the rise, and if you suspect that your account may have been compromised, it’s crucial to reset your password immediately.
Previous post-- LinkedIn Password Reset Not Working
Common Reasons for Password Reset
Understanding the reasons why you might need to reset your LinkedIn password can help you take the necessary precautions to avoid such situations in the future. Here are a few common scenarios:
Forgotten Password: This is the most common reason for password resets. Many people forget their passwords, especially if they haven't logged into their accounts for a while.
Lost Access to Email: If you've changed your email address or lost access to your email account, you might find it challenging to receive the password reset link.
Suspicious Activity: If you notice unusual activity on your LinkedIn account, such as messages or posts you didn’t make, it’s essential to reset your password immediately.
Security Breaches: If LinkedIn or any third-party service you use has experienced a data breach, changing your password is a crucial security measure.
Also read-- How Do I Reset My LinkedIn Profile
How to Reset LinkedIn Password Without Email
If you find yourself needing to reset your LinkedIn password without access to your email, don’t worry. There are several methods you can try to regain access to your account. Below are the detailed steps to help you navigate this process.
Method 1: Using Your Phone Number
If you have linked your phone number to your LinkedIn account, you can use it to reset your password. Here’s how:
Go to LinkedIn Login Page: Open your browser and navigate to the LinkedIn login page.
Click on 'Forgot Password?' On the login screen, click on the "Forgot password?" link below the password field.
Enter Your Phone Number: Instead of entering your email, input the phone number associated with your LinkedIn account. Make sure you include the correct country code.
Receive SMS Verification: LinkedIn will send a verification code to your registered phone number via SMS.
Enter the Verification Code: Input the code you received into the designated field on the LinkedIn page.
Set a New Password: Once verified, you will be prompted to enter a new password. Make sure to create a strong password that you haven’t used before.
Login: After successfully resetting your password, you can log in to your LinkedIn account.
Method 2: Recovering Your Account Through a Trusted Contact
If you don’t have access to your email or phone number, you can reach out to trusted contacts for help. LinkedIn allows users to set up trusted connections. Here’s how to do it:
Visit the LinkedIn Login Page: Go to the LinkedIn website and click on the "Forgot password?" link.
Choose 'Need More Help?' After entering your phone number or email, look for an option that says "Need more help?" and click on it.
Follow the Instructions: You will be guided to submit a request for assistance. This may involve verifying your identity through your trusted contacts.
Choose Trusted Contacts: Select trusted contacts from your network who can help you regain access to your account.
Receive a Recovery Code: Your trusted contacts will receive a code that they can share with you.
Enter the Recovery Code: Input the code into LinkedIn when prompted to verify your identity.
Reset Your Password: Follow the on-screen instructions to create a new password.
Other related post -- How to Change LinkedIn Password Without Phone Number
Method 3: Contact LinkedIn Support
If the above methods do not work for you, reaching out to LinkedIn support is another option. Here’s how you can do that:
Visit the LinkedIn Help Center: Go to the LinkedIn Help Center on their official website.
Search for Password Reset Issues: Use the search bar to find information related to password resets.
Click on 'Contact Us': If you don’t find a solution, look for the “Contact Us” option.
Select the Issue Type: Choose the relevant category for your issue, such as “Account Access” or “Password Reset.”
Fill Out the Form: Provide the necessary details, including your account information and the issue you're experiencing.
Include Your Phone Number: Mention your phone number in the request so they can contact you directly.
Wait for a Response: LinkedIn support will respond via the contact method you provided. If you need immediate help, you can also call them at 1-855-731-7002 for assistance.
Method 4: Recovery Through Third-Party Authentication Apps
If you have previously set up two-factor authentication using a third-party app (like Google Authenticator or Authy), you can also reset your password using this method. Follow these steps:
Go to the LinkedIn Login Page: Open LinkedIn and click on “Forgot password?”
Enter Your Account Information: Provide your email or phone number associated with your LinkedIn account.
Use the Authentication App: If you have two-factor authentication enabled, the app will generate a unique code. Enter this code when prompted.
Reset Your Password: Once verified, follow the instructions to set a new password.
Tips for Creating a Strong Password
Once you regain access to your LinkedIn account, it’s crucial to create a strong password to keep your account secure. Here are some tips:
Length and Complexity: Aim for at least 12 characters and include a mix of uppercase letters, lowercase letters, numbers, and special characters.
Avoid Personal Information: Steer clear of using easily guessable information like your name, birthdate, or common words.
Use a Password Manager: Consider using a password manager to keep track of your passwords securely.
Change Password Regularly: Make it a habit to change your password every few months.
Frequently Asked Questions (FAQs)
1. Can I reset my LinkedIn password without an email address?
Yes, you can reset your LinkedIn password without an email address if you have access to your phone number linked to the account. Alternatively, you can use trusted contacts or reach out to LinkedIn support for assistance.
2. What if I don’t have access to my phone number?
If you don’t have access to your phone number, try recovering your account through trusted contacts or directly contacting LinkedIn support for help.
3. How can I contact LinkedIn support?
You can reach LinkedIn support by visiting the Help Center on their official website. If you need immediate assistance, you can call them at 1-855-731-7002.
4. What should I do if I suspect my LinkedIn account has been hacked?
If you suspect your account has been hacked, reset your password immediately using one of the methods mentioned above. Check for any unauthorized changes to your profile and report the issue to LinkedIn.
5. Is it possible to recover my LinkedIn account without any recovery information?
If you don’t have any recovery information available, your options may be limited. However, contacting LinkedIn support is your best bet, as they may help verify your identity through other means.
6. How can I prevent losing access to my LinkedIn account in the future?
To prevent losing access to your account, always keep your email and phone number up to date. Consider enabling two-factor authentication for added security.
7. What is the best way to create a strong password?
A strong password should be at least 12 characters long, contain a mix of letters, numbers, and symbols, and avoid using personal information. Using a password manager can help you generate and store complex passwords securely.
8. How long does it take to reset my LinkedIn password?
The time it takes to reset your password depends on the method you use. If you use your phone number, the process can be immediate. If you contact LinkedIn support, it may take longer depending on their response time.
Conclusion
Resetting your LinkedIn password without email can seem daunting, but with the methods outlined in this article, you can regain access to your account. Whether you use your phone number, trusted contacts, or contact LinkedIn support at 1-855-731-7002, these steps will help you navigate the process smoothly. Always remember the importance of maintaining a strong password and keeping your account secure to enjoy a seamless LinkedIn experience. If you have any further questions or need assistance, don’t hesitate to reach out to LinkedIn support or consult this guide.

Comments (1)
Max Wall
9
SEO, WordPress , Content creation
Thanks for the blog loaded with so many information. Stopping by your blog helped me to get what I was looking for.