How to Use Parental Controls on Your Chromebook?

Every parent wants to ensure the best protection of their kids and to be aware of what they do when they are alone. When it comes to cyber threats, kids are the easiest targets. Not only that, but they can also unintentionally visit some inappropriate sites. So, if your kids use the internet in your absence, you need to be very careful about their safety.
To prevent your kids from these potential threats, you need to first learn about the parental controls. Parental Controls are one of the best and most innovative tools for parents to protect their kids from internet threats. With it, you can prevent your kids from visiting unsafe sites, keep an eye on their digital activities, and set a time limit for using the internet.
In this guide, we will be learning how to set up and access parental controls on a Chromebook device. Let’s dive in.
How to Set Parental Controls on Chromebook
Step 1: Update Your Chrome OS
Chromebook devices that are running Chrome OS 71 or newer have access to Parental Control features. If your device is currently using an older version of Chrome OS, you will first need to update its operating system.
To check which Chrome OS version you are currently using, go to Notification from the lower-right corner. Then go to Settings, and after that, select the About Chrome OS option. Now see what version you are using of Chrome OS. If you already have Chrome OS 71 or newer, you don’t need to update the software.
If you are using an older version, then go through the Additional Details section to update it. Once your system is updated, you are good to go.
Step 2: Add Your Kid
Now you need to ensure that you have added your kid’s account to your Chromebook to manage their account. You can add your kid to your device by clicking the Add Person button at the log-in page. Once you are on the log-in screen, you can select that option to add your kid account.
If you are not able to use this method, then there is an alternate way to add your kid to the Chromebook. Just head to the Notification area, click on Settings, go to People, select your account, and then press the “+ Add account” button.
Now provide the Google account credentials of your kid to add their account to the device. Go through the on-screen instructions to complete the process.
Congrats, you have added your kid’s account to the Chromebook successfully.
Step 3: Lock and Define Access
This step will disable all accesses of your kids so that they can’t change the settings and breach your parental controls. Only the owner account will be able to make changes to the Chromebook user’s settings. If you don’t follow this step, your kid will quickly edit the settings and will override your parental controls. So it is an essential step in the whole process.
To disable Chromebook account controls for your kid, follow the given below steps:
- Head to the Notification area.
- Now make your way to the Settings.
- Then, click on People.
- Next, find and select the “Manage other people” option.
- There you will have to turn off the Guest feature.
- After that, make sure to select the option that says “Restrict Sign-in to the following users.”
- If you want to enable the same restriction for another kid, then first add their email account to the Chromebook.
Step 4: Activate Parental Controls
To turn on the Parental controls on your Chromebook, follow these instructions:
- First, access the account of your kid and then go to the Notification area.
- After that, navigate to the Settings, it is a cog-like icon.
- Then, click on People.
- After that, make your way to the “Parental Controls Set Up” option.
- Confirm your kid’s account to continue.
- Now choose the devices for which you wish to apply the Parental Control. It will automatically show all devices that are logged in with the same account.
- Now confirm your primary account to manage your child’s account.
- You might need to enter your account credentials to verify and continue.
- Next, you will see the options to set restrictions for your kid’s account. You will be able to choose what you wish to allow and disallow your kid while using Chromebook.
- Carefully set the limitations for your kid to ensure its well being.
- Voila, you have set up the parental controls on your Chromebook.
Wrap it Up
You can use these parental controls to limit the things your kid can use and see on Chromebook. For example, it will prevent your kids from visiting any sites that require 18+ age. Furthermore, you can set a time restriction for your kids so that they don’t spend too much time with the Chromebook.
source: https://nextpages.uk.com/blog/how-to-use-parental-controls-on-your-chromebook/
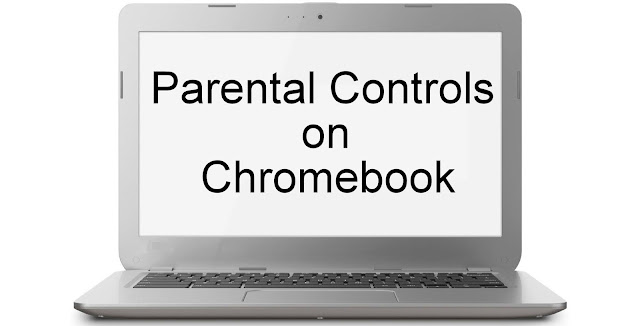
Comments