How to Navigate Photos for iOS Devices?
Photos application saves every picture you capture with
your iPhone. If you have a lot of pictures to scroll from, then finding a
particular image can be difficult. In this article, I will tell you all the
features and uses of the Photos app. Let’s get started.
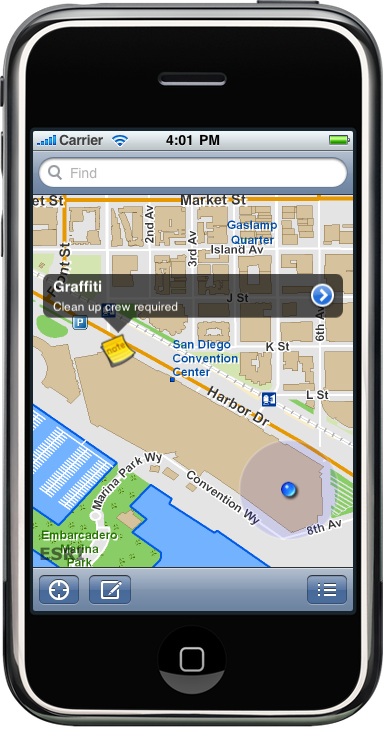
Switch Among
Collections, Moments & Years Smart Groups
If you want to switch among collections, moments &
years smart groups for iOS device, then you need to follow the instructions
given below.
- First of all, unlock the
Photos application on your iPad & iPhone.
- After that, you should tap on
the back option.
- Then tap on picture or video
thumbnail to drag to a smaller group.
Switch Between
Days, Months & Years in iOS 13
You can switch between days, months & years in iOS
13, Here are the instructions given below.
- Get started by, opening the
Photos app on your iPad or iPhone with iOS 13.
- After that, you should go to
the Photos option.
- Go to the timeline that you
would like to view: Days, Months, Years & All Photos.
- You can back out of the view
by tapping on Days, Months or Years in the menu bar section.
To Viewing
Image & Locations on a Map
If you want to see image & location on a map, then
you need to follow the instructions given below.
- To get started, unlock the
photos application on your iPad or iPhone.
- After that, you should select
the name of the location.
- Now, you have to swipe upward
to locate the map.
To See Image
& Video Locations on a Map in iOS 13
You can see image & video locations on a map in iOS
13, Here are the instructions given below.
- First, you have to open the
Photos application on your iPad or iPhone with iOS 13.
- Go to the Photos tab, where
you choose from Day, Months, Years & All Photos as described above.
- Then you should select the
vertical ellipsis menu icon.
- Thereafter tap on Show Map.
To Scrub
through & Instantly Jump to an Image or Video in Collections or Years
If you want to scrub through and instantly jump to an
image or video in collections or years, then you need to follow the
instructions given below.
- First & foremost, open the
Photos application on your iOS device.
- After that, you should long
press on the Year or Collection see the screen.
- Then you have to tap on lightly
& swipe the finger back then forth across the collection.
- Thereafter, you should tap
firmly on the picture you want to see.
To Scrub
Through & Instantly Choose a Month to Jump to from the Years View
You can scrub through and quickly choose a month to jump
to from the years view, Here are the instructions given below.
- To begin with, unlock the
Photos application on the iPad or iPhone with iOS 13.
- After that, go to the Photos
tab that is arranged by Years, Months & Days.
- Then you should select Years
views in Photos app.
- Thereafter, you have to locate
the year you would like to see.
- Later, you should move the
finger horizontally throughout the tile.
- Now, navigate to the
collection tile to automatically jump into the month in which you left it
during scrubbing.
To Instantly
Copy an Image or video to the Clipboard in Moments or Albums
If you want to instantly copy an image or video to the
clipboard in moments or albums, then you need to follow the instructions given
below.
- First of all, navigate to the
Photos application on your iOS device.
- Then you should tap on Select.
- Thereafter, you have to choose
the image or video you want to copy.
- Later, select the share
option.
- Now, tap on Copy from the
popup menu section.
To Instantly
Copy Images or Videos to the Clipboard from Moments in iOS 13
You can instantly copy images or videos to the clipboard
from Moments in iOS 13. Here are the instructions given below.
- Get started by opening the
Photos app on your iPad or iPhone.
- After that, you should
navigate to the Photos option.
- Then locate the images or
videos that you would like to share from the All Photos View.
- Thereafter, you should go to
Select.
- Select the images or videos
that you would like to share or move the finger across rows & columns
to instantly choose a batch.
- Later, select the Share
option.
- Now, move down and choose Copy
Photos.
Jaxson harry is a Microsoft Office expert and
has been working in the technology industry since 2002. As a technical expert,
Devin has written technical blogs, manuals, white papers, and reviews for many
websites such as office.com/setup.
Source:Navigate Photos for iOS Devices.



Comments