How to fix Windows 10 Stuck on Please Wait Display
If you try to start the PC and it gets stuck on the Please wait screen, then you can fix the problem with these methods. When the PC begins, several system services begin before you log in to the PC. Services linked to the User Interface, Network, and everything has to be ready before you reach the desktop. If you are facing the same issue and want to fix it, then you are on the right post. Go through the blog and follow the instructions to fix the Windows 10 stuck on the Please wait for display issue.
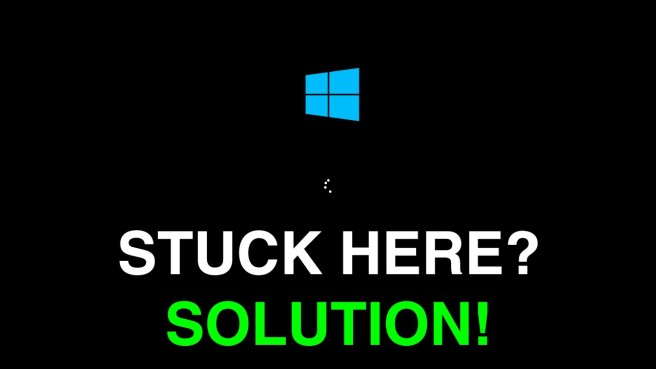
Windows 10 Stuck on Please Wait Display
If you see that the PC is stuck on the Please wait for the screen, then you can use methods to make it back to normal. If it’s stuck, then you be unable to apply ALT+CTRL+DEL, and so no other choice is left instead of rebooting the PC.
- Stop some Windows Services
- Force the Automatic Startup Repair
- Rollback Change or execute System Restore
Force Automatic Startup Repair
It must be better to apply the Bootable USB drive of Windows 10 to boot it in Safe mode but if you don’t have access to the other PC.
If you want to force Automatic Startup Repair, then you can follow the provided steps:
- Disconnect the peripherals, external drives, wait for some time and then switch on the PC.
- Shutdown the PC forcibly and then switch On the PC three times continuously. You can perform it by switch On the PC and then click on the Power button again but keep it pressed. This will turn off the PC.
- If you are using the desktop, then you can switch it off through the main power. Replicate the process for three times. When you start the PC next time, it will begin to the Automatic Startup Repair procedure that will open the Advanced Recovery mode.
- Navigate to the Troubleshoot and then choose Safe Mode.
Disable Windows Services
When the PC boots on Safe mode, then you have to stop three services.
- Network List Service
- Error Reporting Service
- Network Location Awareness.
If you want to disable Windows services, then abide by the given steps:
- Go to the Run prompt.
- Insert services.msc and then click on Enter. This will launch the Windows Services Manager option.
- Find the services and then follow the instructions of each of the services.
- Tap twice to launch the Service properties option.
- End it if it is running.
- Modify the Startup type to stop.
- Press the Apply option.
- Start the PC.
Rollback the Change or Execute System Restore
As you have to do a regular boot, “Please wait for display” should not appear for long and then you must go to the login screen if the password is not set. If you have done changes before problems occur, then you have to revert it. If you succeed to figure out, then, it may be easy to resolve the problem. If not, then the right choice is to return the PC to the early working state.
source : http://macfee-activate.com/how-to-fix-windows-10-stuck-on-please-wait-display/
Alex Smith is a creative person who has been writing blogs and articles about cyber security. He writes about the latest updates regarding mcafee.com/activate and how it can improve the work experience of users. His articles have been published in many popular e-magazines, blogs and websites.









Comments