How to Fix the Error Code 0x0001 on GeForce Experience
If your system requires NVIDIA graphics, then you might be using the GeForce Experience utility. This application is created by the NVIDIA itself and can manage the NVIDIA graphics configurations. However, a new error may popup sometimes while using the app. The Error Code 0x0001 is showing up whenever users are trying to access and modify the settings in the program. Here is how to fix the Error Code 0x0001 on NVIDIA Experience with several solutions.
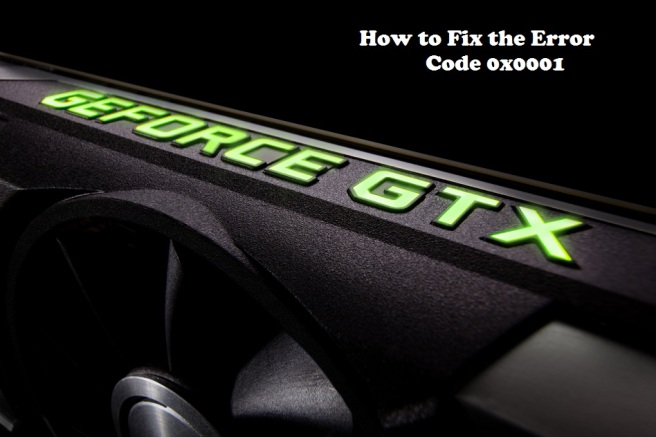
Solution 1: Check the NVIDIA Driver Services
In this method, we are looking for misconfigurations in the NVIDIA driver services to fix them and then solve the GeForce Experience Error Code 0x0001. See the below guidelines to solve the ongoing issue on your computer:
- Head to Start Menu.
- Type services and then right-click on Services.
- Choose the Run as administrator option.
- Now you will see all the services of your whole operating system, including the NVIDIA driver services.
- You have to find these services in the Windows Services Manager windows and then make sure that they are set to the modes mentioned in the below instructions. Keep in mind that you have to modify only their Startup Types:
- Set the NVIDIA Display Container LS service as Automatic.
- Ensure that the NVIDIA NetworkService Container chosen as Manual mode.
- Set the NVIDIA LocalSystem Container as Automatic.
- Select the NVIDIA GeForce Experience Service to Automatic (Delayed Start) mode.
- Choose the NVIDIA GeForce Experience BackEnd Service as Automatic (Delayed Start)
- Make sure that the NVIDIA Telemetry Container Service set to the Automatic mode.
- Once the above startup modes are set as described in the above method, just make sure to reboot your device to experience the changes.
Solution 2: Allow NVIDIA Services to Access the Local System Account
In order to resolve the Error Code 0x0001 on GeForce Experience, you need to ensure that the main essential service of NVIDIA Experience has the permission and access for the local system account. See the below steps to apply this method:
- Open Start Menu and then type Services.
- Right-click on the Services program and then choose Run as administer.
- Now locate the NVIDIA service and then double click it.
- Head to Properties.
- Choose Log On. There is an option saying Local System Account, and you need to ensure that it is enabled.
- Also, select the option saying Allow service to interact with desktop.
- Now do the same with all other NVIDIA services; it is the same services that we configured before in this article.
- Reboot the device when the operation gets done successfully.
Solution 3: Ensure that System Owns the NVIDIA Files
If your system does not own the NVIDIA files, then you will end up with the Error Code 0x0001 on NVIDIA Experience. In this method, we are going to ensure that your system or operating system has complete access to the NVIDIA files. See the instructions mentioned below to fix the NVIDIA Experience error:
- Head to the Computer icon.
- Now navigate to the System drive or C drive.
- Go to Program Files (x86).
- Choose the Properties by right-clicking on the NVIDIA Corporation folder.
- In the Properties window, head to Security and then to Advanced.
- A new window will show up, and there you need to find the option saying, Owner.
- Make sure that it is owned by System.
- If any file is not set to System, then press the Change link.
- And then enter System following by the Okay button.
- Hit the Apply button once all files are set to System.
Source : http://start-mcafee.com/how-to-fix-the-error-code-0x0001-on-geforce-experience/
Alex Smith is a creative person who has been writing blogs and articles about cybersecurity. He writes about the latest updates regarding mcafee.com/activate and how it can improve the work experience of users. His articles have been published in many popular e-magazines, blogs, and websites.

Comments