How to Convert MS Publisher Files to PDF
The MS Publisher or PUB files are viewable only on Publisher. It may create chaos in the digital world. Microsoft Office Publisher is a desktop publishing application that allows creating publications for print or web. Once you have finished designing the publication, most likely, you will need to send it for review to your team or someone. By default, Publisher creates PUB files, and those can be opened only if the recipient has Publisher installed. Well, thankfully, many tools are available that allow you to convert Publisher files into PDFs.
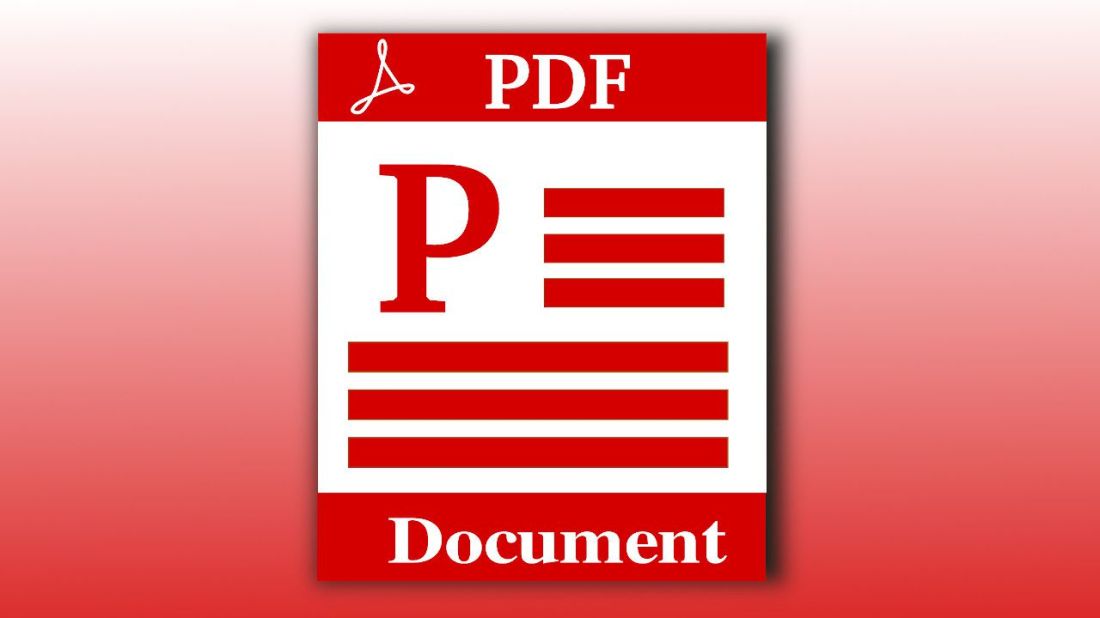
Converting Publisher files online (without Publisher)
- First of all, visit any of the conversion websites if you wish to change your publication online. Some of the conversion sites are Zamzar, PDF ConvertOnline, Online2PDF, and so on.
- Then tap any of your Publisher (PUB) file and load it by clicking on the “Select File” or “Choose File” tab. After browsing your PUB folder, tap on your desired one to upload.
- In case the webpage asks for defining the PDF as output mode. Then choose the output mode. Most of the sites set it automatically to “PDF” file format.
- Now hit on the “Convert” button to proceed with the conversion procedure. Now your file will be taken to the conversion site directly, and it will transform on their conversion server.
- Finally, once the conversion completes, a link will appear on your screen, and you have to tap on it to download your PDF file. By hitting on the link, your file will start to download as converted PDF format. A confirmation mail will also be sent on your Email ID.
More To read
Converting Publisher files through MS Publisher
- In case you have an MS Publisher of 2003 edition or earlier, follow the above steps as the earlier versions didn’t offer saving option in PDF format. Launch your Publisher file (PUB) on your 2007 version or later.
- Now hit on the “File tab” or MS Office tab. Then click on “Save As” option. In some cases, you will be required to choose a location before continuing.
- Here hit on the “Save as type” button and choose “PDF.” It will enable you to save your selected file in PDF mode. You may be required to download the add-in program of Microsoft Corporation for your Publisher File.
- Hit the “Options” tab to enable the optimization process to your file for PDF. Publisher provides this facility.
- To manage the picture orientation and resolution, you may use the “Publish Options” page.
- Tap on the “Print options” button to manage your document to get it printed.
5. Now choose a location to save your converted PDF file. After selecting a venue, hit on the “Save” button to enable saving.
Billy Mark is a McAfee product expert and has been working in the technology industry since 2002. As a technical expert, he has written technical blogs, manuals, white papers, and reviews for many websites such as mcafee.com/activate.

Comments