How to Clear Your Spotify Queue in iPhone
Queuing podcasts and music is straightforward and handy for making a playlist you would like to resume. However, the songs might rapidly pile up and then detract your listening knowledge.
With the help of silver lining in Spotify, you can clear Spotify queue easily on your Android and iPhone device. In this article, we will teach you how you can remove surplus podcasts and songs in your Spotify when you are using it into Desktop.
Clear Spotify Queue into your iPhone
This method can easily work on your mobile device, but no same method will work on every operating system. Here we will show you how you can fix this issue in your operating system with another method that is convenient. Here are the steps on how to clear Spotify Queue into your iPhone:
Step: 1
Start the Spotify application on your device and then play any song or podcast. The playback controls and the album will automatically appear on the screen.
Step: 2
When application launch on your screen, then hit the circle that appears on the front of every song that you wish to remove. After that, hit the huge “REMOVE” option that appears on the bottom of your screen.
Clear Spotify Queue into your Desktop
Here are the steps on how to clear Spotify Queue into your Desktop:
Step: 1
Start the Spotify application on your computer or Macbook, then tap on Spotify queue button. It is appear on the bottom of your screen and then look same that we have mention in previous methods.
Step: 2
Tap on the “Clear” option that appear near the songs to remove songs from your list, Then a popup maybe appear on your screen to confirm your command.
Things You Need To Know
When you have clear entire Spotify queue through desktop application, then the “Clear” option will be disappears in the menu. And Remember there is no another option to empty your Spotify queue.
You can also clear separately item in desktop application. Choose and the right-tap on the song that you wish to remove and then tap on “Remove from Queue” button that appears on your screen.
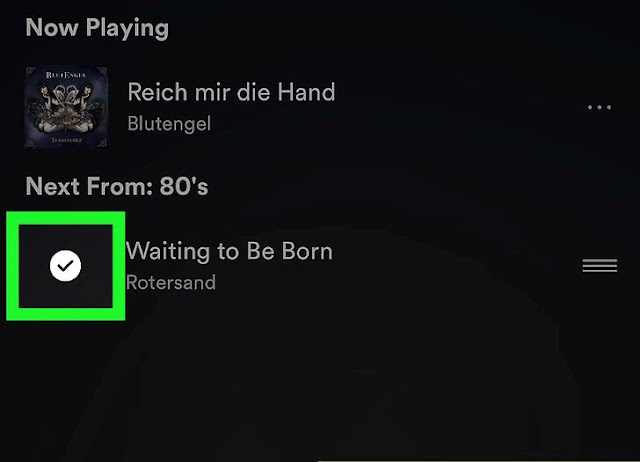
How to Add Track in Spotify Queue
Adding any track to your Spotify queue is very simple, and this method is not different on your Desktop and mobile application.
iPhone And Android
If you are using a mobile device, then you need to view the track that will play next. Tap on the “Now Playing” button that appears on the bottom of the application. Choose the queue logo and then tap on more menu for more features. In the menu, tap on the queue logo to “Add to Queue.”
Desktop Application
Launch the application and then tap on the queue logo that appears on the bottom of your screen. To add items in the queue, right-tap on the podcast or song and then choose “Add to Queue.”
If you have selected an include album, the Spotify in-queued all the podcasts and songs in the preference.
How to Reorder In-queued Tracks
This option is also straightforward and convenient to its user; this is also a similar way that can use in the mobile device as well as desktop Spotify application.
If you are using Smartphone, then tap and hold the hamburger logo that appears near your track. Here you can lift the track and also drop the desired position.
If you are using a desktop Spotify application, then click and hold the item that you want to relocate. Then you need to drop the track in a new position. That reminds you the track are in the “Next UP” in the “Play Queue” menu.
Create a Spotify Party Queue
Here you can make an album and add the desire songs that you wish to play. When you want to play the song, simply tap on the album and play all songs, the added songs automatically play in the queue.
LAURA BARTON is a creative person who has been writing blogs and articles about security. He writes about the latest updates regarding office.com/setup and how it can improve the work experience of users. His articles have been published in many popular e-magazines, blogs and websites.




Comments