How to Automatically Give Roles in Discord
Discord Bots have many features like Server announcements, automated Google searches, Music, and other things which the basic Discord does not provide. The other things which are not offered by Discord are auto-assign roles. If you want to give roles in Discord automatically, then follow the steps listed below.
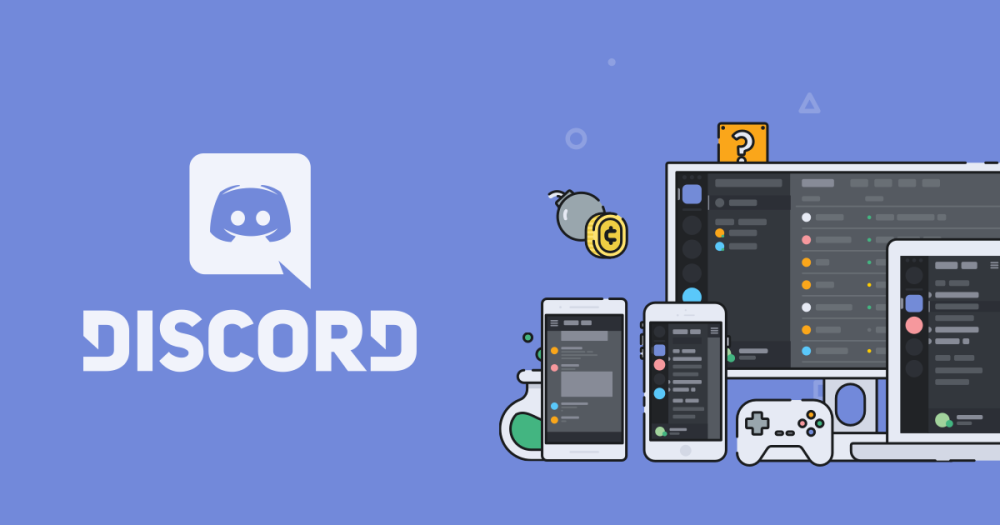
Here’s How to Automatically Give Roles in Discord
• Set Up Dyno Bot
- Go to the dynobot.net.
- Press on an azure color option which is named as Login with Discord.
- You will get this option at the upper right-hand side of the display.
- Otherwise, find it in the middle to the right-hand side of the About Dyno line.
- In case you have already signed in to your Discord account, you need to press on the Add to Server option which is provided in the menu box.
- You still have to sign in to the Discord account so that you can open the dashboard.
- Sign in to the Discord account by entering the email ID and password.
- Now the new tab gets open on your screen for the authorization procedure.
- After that, select the server who you add to the Dyno Bot.
- You need to choose the server by going to the pull-down list.
- Press on the Authorise option to turn on the Dyno Bot on the server.
- You will get the “I am not a robot” box on the screen for the authorization procedure.
- Press on the checkbox and move forward to the next step.
- The Manage Servers webpage of the Syno Bot site gets open on the screen.
- Now, you will get the dashboard.
After the procedure, as mentioned above, you have to follow the steps listed below:
- Press on the server symbol given in the Manage option which will open the server dashboard.
- By going to the home option located in the General column, you have to enter a name for the Dyno Bot.
- Start setting up the command prefix.
• Auto-Assign Roles and Ranks of Dyno Bot
- Click on the Modules Settings column by going to the left-hand corner of the screen.
- Press on the Autoroles button.
- Press on the pull-down and choose the role which you wish to add for auto-assign roles.
- Select time length, which is important for new members to get the role in the Delay menu.
- Press on an azure color Add option for adding the role as an auto-assign role.
- You can delete the roles anytime by pressing on the Red Remove option located to the right-hand side of the role provided in the Auto role List.
• Set Up Rank for Dyno Bot
- Return to the dashboard of Syno Bot on which you wish to add the ranks.
- Go to the Autoroles option by going to the Module Settings column.
- After that, press on the Joinable Ranks options provided at the upper side of the main menu.
- Press on the Choose Role option by going to the pull-down list.
- Select the roles which you want to add.
- You can add limited members in a particular role by going to the Rank Settings column.
- Press on the Add option for the chosen role.
Billy Mark is a self-professed security expert; he has been making the people aware of the security threats. His passion is to write about Cyber security, cryptography, malware, social engineering, internet and new media. He writes for Norton security products at norton.com/setup.
Related Article


Comments