How to AirPlay Video and Mirror Your Device’s Screen

Casting a video or audio on a larger screen of TV seems a challenging task, but in the real sense, it’s straightforward. If you own an iOS device such as iPhone or iPad and even Mac, you can mirror your device to stream your desired video or show just on your Apple TV. All these can be possible with the popular casting feature of Apple “AirPlay.” This tool allows you to cast or stream your favorite video to your Apple Smart TV wirelessly. You need to fetch or manage a compatible or strong Wi-Fi internet connection on your device.
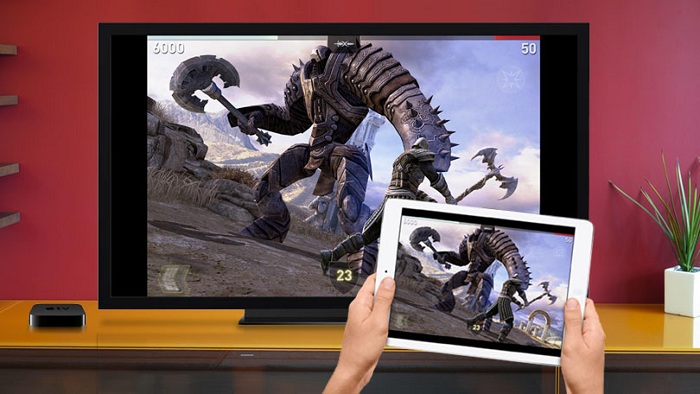
Streaming Videos on Various Devices
- One can stream videos just from the accessibility of your iOS devices such as iPhone, iPad, Mac, or iPod Touch devices. Even a Windows user also streams video on TV, but Windows needs iTunes to cast the program. You have to ensure that your device is running on the latest Operating System.
- A new edition of AirPlay that is “AirPlay 2” allows the users to stream the desired video or audio to several different rooms. Users can decide the room in which he wants the audio to be played.
- If you are new to mirror video and audio on Apple TV, then pursue these offered instructions to know how to cast it conveniently:
Using AirPlay Feature on Mac
- In the beginning, launch the respective video or audio track that you wish to stream on your Apple TV.
- Now, hit the AirPlay tab there. However, this button is sometimes available at the lowermost right-hand side edge of the respective video. If you want to play YouTube video, then it is advised to stream it via the Safari browser rather than Google Chrome.
- After that, choose the system that you want to cast the video to just from the provided listing via the pull drop menu.
- Now, the Mac will ask you for the respective secured appears on your Smart TV. Type it into the relevant section of the pop-out screen.
- Once you want to prevent casting, you will require pressing the same AirPlay tab that you have tapped previously to launch the casting feature.
- Now, hit the option “Turn off AirPlay” there available just from the pull drop menu.
Using AirPlay Feature on Windows PC
One can use this feature just on the Windows OS only with the collaboration of iTunes. To do so, follow these steps:
- At the start, press iTunes to launch and then run a video of your choice.
- Now, hit the AirPlay tab located at the lowermost left-hand side edge of your display.
- After that, choose the respective device type and the gadget that you are using as the source device.
- Next, you will be asked to provide a respective code there. Then, type the same on the prompt window of your smart TV connected via your PC.
- Now, you can watch the video just from the accessibility of your TV.
- If you wish to stop the AirPlay feature, then hit the AirPlay tab once more and choose the tab “My Computer.”
Bobby is an avid technical blogger, a magazine contributor, a publisher of guides at Tupalox , and a professional cyber security analyst. Through her writing, she aims to educate people about the dangers and threats lurking in the digital world.
Source:- https://clarkebobby366.wordpress.com/2020/06/05/how-to-airplay-video-and-mirror-your-devices-screen/
Comments