How Does BullGuard Protect My Device Using Scanning Feature?
BullGuard antivirus takes care of your device whether you are using Windows or Android. BullGuard antivirus has all those features and security tools that will keep you protected all the time against viruses, malware, and threats. Because of having scanning features, it will scan your device against unwanted bugs that might harm your PC.
BullGuard has the capability to quarantine or remove those unwanted bugs which aren’t safe to open because of including viruses, or malware. After installing BullGuard antivirus, it is recommended to scan your PC for any possible viruses or threats. BullGuard protects the device using scanning feature. All scan activities are depended on the certain profiles that define which locations and the types of file which is required to be scanned and deal with the infections or viruses.
BullGuard Scanner: Scan your PC anytime in two ways
Through the Scan with BullGuard option: This option appears in the right-click menu of every file, drive, or folder that is known as a contextual menu scan
From the BullGuard Interface: By using the scan options from the Home screen appears on the main screen or the scanning options in the Antivirus section
Viruses Scan
With the BullGuard application, you can make the BullGuard scan your PC for threats in two different methods:
• On the Home screen, you have to click on the Scan option and it will redirect you to a screen where you have the option to select the scanning type which you want to run
• Within the Antivirus section, you can initiate the PC scanning by using either the Full Scan or Quick scan profiles.
Quick Scan- This scan profile has the capability to check the PC locations which are most likely to be targeted by the viruses. It will check for rootkits and then, scan the registry as well. All the running procedures and the temp files will be stored on the PC.
Custom Scans- If you have created profiles for certain scan tasks then, you have to click on this option to initiate the scan with the desired profile. To run a specific profile scan, you have to choose it and then, click on the Run Profile option. You can create custom Antivirus profiles
How long does BullGuard Scan take?
When it comes to scan time then, the scan time will depend on the chosen type, on general PC performance, and the number of files that are to be scanned. Also, it is suggested you allow BullGuard to finish the scan before conducting any intensive tasks on the PC because this will definitely affect the scanning time.
Contextual Menu Scans
The Contextual menu scan stands for the BullGuard integration of On Demand scan appears in the Windows right-click menu. This feature can be used for folders, files, drives, and works as the time-saving option for on-the-fly scans.
When it is used, it will conduct a thorough scan of the chosen target. This scan interface is quite similar to the On-Demand scans. If you have chosen the entire drive then, BullGuard will conduct a full scan of the drive and you will have to note that the total scan time will be based on the file type and size of the chosen item.
How does the Scan result look like?
After scanning your device, you must be looking for the scan results. We are here with the most common scan results which are found after scanning the device using BullGuard antivirus.
Scan Results
All Clear – If there are no threats then, BullGuard will appear a message accordingly. You can click on the View log to browse via the scan summary. When it is just completed, you will need to click on the Close option to close the window
Infections Found – If the scan found infections on your PC then, the results window will appear all the infected files. To get more details about that, you have to click on the Found Issues line
BullGuard will try to disinfect or move the infected files to Quarantine. Because quarantining a file will assure that it won’t be deleted in case it was a “false positive” detection case, so quarantine files can be recovered at any time. You can contact BullGuard Support Number to get in touch with the expert regarding the recovery of quarantined files.
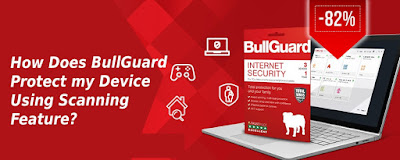


Comments