Windows 10 is made in such a way that you can solve most of your queries on it easily with the help of a few clicks. But it gets very problematic when its search tool doesn’t work at all. Luckily, some fixes can make it work.
Reasons Behind Windows 10 Search Not Working Problem
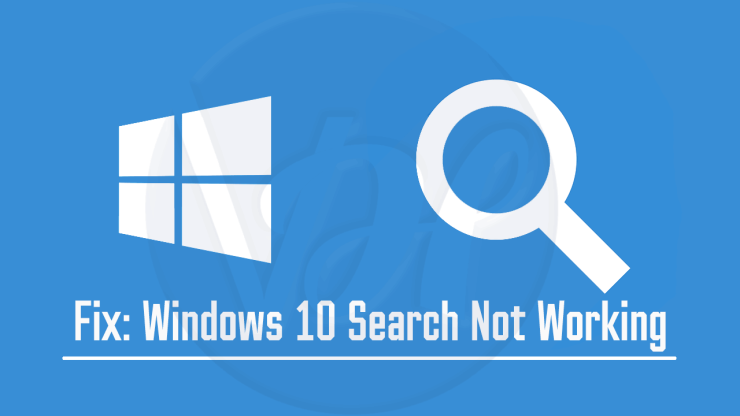
Updating to the latest version of Windows may lead to a problem with search.
There are situations where many people come across poor search results. This makes the search tool completely non-useful.
The top methods of solving Windows 10 Search issue
Restart your PC
An easy step of a reboot of the system can solve big issues in a few seconds. It is better to reboot the system rather than shutting it down.
Note: A shutdown can put your system into hibernation instead of switching it off.
Disable Cortana and then enable it
As Windows 10’s search tool is connected to Cortana, so turning it off and then on may solve your issues.
For doing it, follow the given below instructions.
- Firstly, do a right click on taskbar and press on Task Manager.
- Then, tap on Processes.
- Next, click on More Details.
- After that, go through the processes by Name by choosing a suitable option.
- Click on Cortana.
- Do a right click on Cortana.
- Lastly, press on End task.
Go to Windows Troubleshooter
- Firstly, go to the Windows 10 Settings menu by putting the combination of Control+I.
- Then, press on Update and security.
- After that, click on Troubleshoot.
- Next, press on Search and indexing.
- Click on the Run the troubleshooter option.
- Lastly, select according to your preference and press on Next. Observe that the troubleshooter has solved your issue.
Ensure that the search service is working
Sometimes the search service gets disabled by its own. To make it work you need to follow the given below instruction carefully.
- Firstly, put the combination of Window key+R to get the Run Window.
- After that, write ‘Services.msc.’
- Then, click on Enter.
- Look for Windows Search. Note that if it enabled only then you need to do right-click on it and press on Restart. And if it is not running then do a right click on it and press on Start option.
For future purpose: If you want to ensure that this service will get started by its own as soon Windows starts working, then do follow the given below instructions.
- Firstly, do a right click on it.
- Click on Properties.
- Click on General option.
- Tap on Automatic.
Note: If any of the method mentioned above didn’t solve your problem, then I recommend you to do ‘full Windows reset.’
Jeniffer Leio is a Microsoft Office expert and has been working in the technical industry since 2002. As a technical expert, Jeniffer Leio written technical blogs, manuals, white papers, and reviews for many websites such as office.com/setup.
Source: Windows 10








Comments